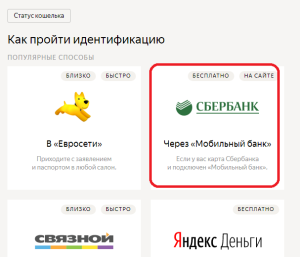Добавлeние учетных записей. Работа с локальной учётной записью в Windows Добавление нового пользователя через командную строку
NET USER - управление учетными записями пользователей
Команда NET USER предназначена для добавления, редактирования или просмотра учетных записей пользователей на компьютерах. При выполнении команды в командной строке без параметров отображается список учетных записей пользователей Windows, присутствующих на компьютере (эта команда также хорошо работает и в Windows 10). Информация об учетных записях пользователей хранится в базе данных Windows.
Синтаксис команды NET USER
net user [имя_пользователя [пароль | *] [параметры]]
net user имя_пользователя {пароль | *} /add [параметры]
net user имя_пользователя , где
- имя_пользователя - Указывает имя учётной записи пользователя, которую можно добавить, удалить, отредактировать или просмотреть. Имя может иметь длину до 20 символов.
- пароль - Присваивает или изменяет пароль пользователя. Введите звездочку (*) для вывода приглашения на ввод пароля. При вводе с клавиатуры символы пароля не выводятся на экран.
- /domain - Выполняет операцию на контроллере основного для данного компьютера домена.
- параметры - Задает параметр командной строки для команды.
- net help команда - Отображение справки для указанной команды net.
- /delete - Удаление учетной записи пользователя.
Дополнительные параметы команды NET USER
- /active:{yes | no} - Активирует или деактивирует учетную запись. Если учетная запись не активирована, пользователь не может получить доступ к серверу. По умолчанию учетная запись активирована.
- /comment:"текст" - Позволяет добавить описание учетной записи пользователя (максимум 48 символов). Текст описания заключается в кавычки.
- /countrycode: nnn - Использует код страны, указанный для операционной системы, для реализации соответствующих языковых файлов при отображении пользовательской справки и сообщений об ошибках. Значение 0 соответствует коду страны, используемому по умолчанию.
- /expires:{дата | never} - Дата истечения срока действия учетной записи. Значение never соответствует неограниченному сроку действия. Дата указывается в формате мм/дд/гг или дд/мм/гг в зависимости от кода страны. Месяц может указываться цифрами, полностью или в сокращенном виде (тремя буквами). Год может указываться двумя ли четырьмя цифрами. Элементы даты разделяются слэшем (/) без пробелов.
- /fullname:" имя " - Полное имя пользователя (в отличии от имени учетной записи пользователя). Имя указывается в кавычках.
- /homedir: путь - Указывает путь к домашнему каталогу пользователя. Указанное место должно существовать.
- /passwordchg:{yes | no} - Указывает, может ли пользователь изменять свой пароль (по умолчанию может).
- /passwordreq:{yes | no} - Указывает, должна ли учетная запись пользователя иметь пароль (по умолчанию должна).
- /profilepath[:путь] - Указывает путь к профилю входа в систему пользователя.
- /scriptpath: путь - Путь к сценарию, используемому пользователем для входа в систему.
- /times:{время | all} - Время для входа в систему. Параметр время указывается в формате день[-день][,день[-день]],час [-час][,час [-час]], причем приращение равняется 1 часу. Название дней недели могут указываться полностью или в сокращенном виде. Часы могут указываться в 12- или 24-часовом представлении. Для 12-часового представления используются обозначения am, pm, a.m. или p.m. Значение all соответствует отсутствию ограничений на время входа в систему, а пустое значение обозначает полный запрет на вход в систему. Значения дней недели и времени разделяются запятой; несколько записей для значений дней недели и времени разделяются точкой с запятой.
- /usercomment:"текст" - Позволяет администратору добавить или изменить комментарий к учетной записи.
- /workstations:{имя_компьютера[,...] | *} - Позволяет указать до 8 компьютеров, с которых пользователь может войти в сеть. Если для параметра/workstations не указан список компьютеров или указано значение *, пользователь может войти в сеть с любого компьютера.
Примеры команды NET USER
- Для вывода списка всех пользователей данного компьютера служит команда: net user;
- Для вывода информации о пользователе "petr" служит следующая команда: net user petr;
- Для добавления учетной записи пользователя Petr с полным именем пользователя и правом на подключение с 8 до 17 часов с понедельника по пятницу используется следующая команда: net user petr /add /times:Пн-Пт,08:00-17:00/fullname:"Petr".
- Для удаления учетной записи необходимо ввести команду: net user petr /delete ;
- Для отключения учетной записи необходимо ввести команду: net user petr /active:no .
Видео - Работа с утилитой NET USER
В данной статье мы рассмотрим самые распространенные задачи связанные с локальными учётными записями пользователей ОС Windows , а именно мы:
- Создадим локальную учётную запись пользователя.[ Тремя универсальными способами 2 в GUI , 1 в CMD]
- Рассмотрим смену /задание пароля локальной учётной записи.
- Добавим пользователя в группу .[ Вообще вам может понадобиться внести пользователя в любую другую группу Администраторы локальным администратором]
Так же, попутно будем рассматривать не столь важные, но попадающие к нам во внимание, опции.
Весь материал представленный в данной статье протестирован на ОС Windows 10 и Windows Server 2016 .
Работа с локальной учётной записью в Windows
1. - Работа в "Локальные пользователи и группы"
", выполните действия -> Заходим в "Выполнить "[ Win+R] -> Вписываем - lusrmgr.msc -> Жмём "ОК ".(Рис.1.1)
Рис.1.1 - Выполнить - lusrmgr.msc
1.1. - Создание локальной учётной записи
Откроется окно - "".(Рис.1.2)
Посередине мы видим список пользователей существующих в системе .
Для того чтобы создать локального пользователя , слева кликните правой кнопкой по разделу "Пользователи " и в выпадающем меню выберете - "".
 Рис.1.2 - Локальные пользователи и группы.
Рис.1.2 - Локальные пользователи и группы.
Откроется окно - "".(Рис.1.3)
Стандартная процедура добавления пользователя.. вводим что хотим.. в моём случае я создаю пользователя с именем - firstdeer .
- Пользователь: firstdeer
- Полное имя: firstdeer
- Описание: можно не вводить.[ ]
- Пароль: по умолчанию минимальная длина пароля 0 знаков[ как в Windows 10 , так и в Windows Server 2016] , поэтому при необходимости пароль можно не вводить. [ Что не рекомендуется, работая с Windows Server 2016 ... безопасность все дела...]
Обратите внимание на галочку - "Требовать смены пароля при следующем входе в систему ", по умолчанию она включена , если создаёте пользователя для себя, то для удобства лучше бы её выключить . Если вы снимете эту галочку, то станут активными галочки:
- Срок действия пароля не ограничен.[ По умолчанию, срок действия пароля - 42 дня, при необходимости его можно изменить в групповых политиках]
Так же обратите внимание на галочку - "Отключить учётную запись ". - Существующая в системе учётная запись может быть отключена , если она отключена , то с помощью неё нельзя будет авторизоваться в системе.[ К примеру, в Windows 10 по умолчанию отключены стандартные учётные записи - "Администратор " и "Гость "]
После внесения всех данных -> Жмём - "Создать " -> вся введенная информация исчезнет -> жмём "Закрыть ".
 Рис.1.3 - Новый пользователь.
Рис.1.3 - Новый пользователь.
Всё, учётная запись создана , можно логиниться с помощью неё в системе.
1.2. - Сменить/Задать пароль учётной записи
Внимание!!! Этот способ смены пароля следует использовать, только если пользователь забыл свой пароль и нет диска с архивом пароля
Для того чтобы Сменить /Задать пароль учётной записи пользователя, нужно в списке пользователей, найти нужного пользователя -> Кликнуть по нему правой кнопкой мыши -> Выбрать пункт из выпадающего меню "Задать пароль ".(Рис.1.4)
удалить учётную запись [ Выбрав "Удалить "]
 Рис.1.4 - Локальные пользователи и группы.
Рис.1.4 - Локальные пользователи и группы.
Откроется предупреждение ↓ (Рис.1.5):
Сброс пароля может привести к необратимым потерям информации для этой учётной записи пользователя. В целях безопасности Windows защищает некоторую информацию, запрещая доступ к ней при сбросе пароля пользователя.
Эту команду следует использовать , только если пользователь забыл свой пароль и нет диска с архивом пароля . Если же такой диск есть, то для установки нового пароля следует использовать его.
Если пользователь знает пароль и хочет его изменить, следует нажать клавиши CTRL+ALT+DELETE и нажать кнопку "Изменить пароль ".
Жмём "Продолжить ".
 Рис.1.5 - Установка пароля для пользователя.
Рис.1.5 - Установка пароля для пользователя.
В следующем окне Вводим и Подтверждаем новый пароль , а так же обращаем внимание на предупреждение (Рис.1.6):
Немного о сложности пароля, для общего развития.
Сложность пароль регулируется групповой политикой - "Пароль должен отвечать требованиям сложности ", по умолчанию эта политика в Windows 10 выключена, а в Windows Server 2016 включена, по этому в Windows 10 можно задать любой пароль, а в Windows Server 2016 придется придумать пароль длиной не менее 6 символов , не содержащий имени учетной записи пользователя или частей полного имени пользователя длиной более двух рядом стоящих знаков, а так же содержащий знаки трех из четырех перечисленных ниже категорий:
- Латинские заглавные буквы [ от A до Z]
- Латинские строчные буквы [ от a до z]
- Цифры [ от 0 до 9]
- Отличающиеся от букв и цифр знаки [ например, !, $, #, %]
Странно что система при создании локального пользователя не смотрит на наличие групповой политики, а при смене пароля существующему пользователю смотрит...
Если щёлкнуть кнопку "ОК ", произойдёт следующее:
Эта учётная запись немедленно утратит доступ ко всем своим зашифрованным файлам, сохранённым паролям и персональным сертификатам безопасности.
Жмём - "ОК ".
 Рис.1.6 - Установка пароля для пользователя.
Рис.1.6 - Установка пароля для пользователя.
Всё! Пароль изменён!
1.3. - Добавление пользователя в группу "Администраторы"
в любую другую группу , но мы рассмотрим добавление пользователя в группу "Администраторы ", тем самым сделаем нашего пользователя локальным администратором ".
Приступаем.
В окне - "", видим нашего, только что созданного, пользователя.(Рис.1.7)
Жмём по пользователю правой кнопкой мыши -> заходим в "Свойства ".
 Рис.1.7 - Локальные пользователи и группы.
Рис.1.7 - Локальные пользователи и группы.
В окне "Свойства " на вкладке "Общие ", можно отредактировать данные уже существующего пользователя, такие как "Полное имя " и "Описание ".(Рис.1.8)
Так же при необходимости можно поставить галочки:
- Требовать смену пароль при следующем входе в систему.
- Запретить смену пароля пользователем.
- Срок действия пароля не ограничен.
- Отключить учётную запись.
Мы это уже обсудили в предыдущем пункте...
 Рис.1.8 - Свойства - Общие.
Рис.1.8 - Свойства - Общие.
Переходим на вкладку "Членство в группах ".(Рис.1.9)
Если вам необходимо сделать вашего пользователя локальным администратором , то здесь нужно добавить его в группу "Администраторы ".
Жмём - "Добавить ".
 Рис.1.9 - Свойства - Членство в группах.
Рис.1.9 - Свойства - Членство в группах.
 Рис.1.10 - Выбор: Группы.
Рис.1.10 - Выбор: Группы.
-> Нажимаем "Поиск " -> видим список всех локальных групп -> Выбираем "Администраторы " -> Жмём "ОК ".(Рис.1.11)
 Рис.1.11 - Выбор: Группы.
Рис.1.11 - Выбор: Группы.
Здесь также - Жмём "ОК ".(Рис.1.12)
 Рис.1.12 - Выбор: Группы.
Рис.1.12 - Выбор: Группы.
Для того чтобы изменения "Членства в группах " вступили в силу нужно перелогиниться в системе.
1.4. - Перемещаемая учётная запись
В окне "Свойства " на вкладке "Профиль ", можно сделать перемещаемую учётную запись .(Рис.1.13)
Допустим у нас есть файловый сервер[ Общая папка] с IP-адресом - 10.0.0.25 профиль и домашняя папка пользователя - firstdeer хранилась на этом сервере.
- Профиль путь к которой - \\10.0.0.25\Users\firstdeer
- Домашним каталогом путь к которой -
[ Лично я тестировал с уже существующими папками на сервере.]
Тут ничего сложного, просто вставляем пути и жмём - "ОК ".
 Рис.1.13 - Перемещаемая учётная запись.
Рис.1.13 - Перемещаемая учётная запись.
На этом с оснасткой ""[ lusrmgr.msc] заканчиваем.
2. - Работа в "Учётные записи пользователей"
Для того чтобы открыть оснастку "Учётные записи пользователей ", выполните действия -> Заходим в "Выполнить" -> Вписываем - control userpasswords2 -> Жмём "ОК ".(Рис.2.1)
 Рис.2.1 - Выполнить - control userpasswords2
Рис.2.1 - Выполнить - control userpasswords2
2.1. - Создание локальной учётной записи
Откроется окно - "Учётные записи пользователей ".(Рис.2.2)
Для добавления нового локального пользователя нажмите кнопку - "Добавить ".
Так же обратите внимание, что тут можно удалить учётную запись[ выбрав учётную запись и нажав -> "Удалить "] , нам это сейчас не нужно, но просто имейте ввиду.
 Рис.2.2 - Учётные записи пользователей.
Рис.2.2 - Учётные записи пользователей.
Откроется окно - "Добавление пользователя ".(Рис.2.3)
Стандартная процедура добавления пользователя.. вводим что хотим.. и жмём - "Далее ".
 Рис.2.3 - Добавление пользователя.
Рис.2.3 - Добавление пользователя.
В следующем окне просто жмём "Готово ".(Рис.2.4)
 Рис.2.4 - Добавление пользователя.
Рис.2.4 - Добавление пользователя.
Теперь в окне "Учётные записи пользователей ", появится наша, только что созданная учётная запись , с помощью неё уже можно логиниться в системе.
2.2. - Смена/Создание пароля учётной записи
В "Учётные записи пользователей ", при необходимости, можно сменить /создать пользователю пароль .
Выбираем пользователя -> Жмём "Сменить пароль ".(Рис.2.5)
 Рис.2.5 - Учётные записи пользователей - Сменить пароль.
Рис.2.5 - Учётные записи пользователей - Сменить пароль.
В открывшимся окне - "Смена пароля ", вводим и подтверждаем новый пароль пользователя -> Жмём "ОК ". (Рис.2.6)
 Рис.2.6 - Вводим и подтверждаем пароль.
Рис.2.6 - Вводим и подтверждаем пароль.
2.3. - Добавление пользователя в группу "Администраторы"
Как говорилось в начале статьи - "...вам может понадобиться внести пользователя в любую другую группу , но мы рассмотрим добавление пользователя в группу "Администраторы ", тем самым сделаем нашего пользователя локальным администратором ".
Приступаем.
Выбираем пользователя -> Заходим в "Свойства ".(Рис.2.7)
 Рис.2.7 - Учётные записи пользователей - Свойства.
Рис.2.7 - Учётные записи пользователей - Свойства.
В свойствах на вкладке "Общие ", (Рис.2.8) мы можем изменить:
- Имя пользователя: firstdeer
- Полное имя: firstdeer
- Описание: можно не вводить.[ оно нужно лишь, для того чтобы, не запутаться в огромном списке учётных записей]
 Рис.2.8 - Свойства пользователя - Общие.
Рис.2.8 - Свойства пользователя - Общие.
В свойствах на вкладке "Членство в группах ", можно указать уровень доступа , предоставляемый этому пользователю.[ Внести пользователя в группу] (Рис.2.9)
Сделать его обычным Пользователем , Администратором ПК, либо указать Другой уровень доступа[ Гости, Пользователи удалённого рабочего стола...]
Как мы помним мы тут собирались сделать нашего пользователя локальным администратором , поэтому у нас два пути:
- либо переключить радиокнопку на - "Администратор "
- либо переключить на - "Другой " и выбрать нужную вам группу, в нашем случае - "Администраторы "
И нажать "ОК ".
 Рис.2.9 - Свойства пользователя - Членство в группах.
Рис.2.9 - Свойства пользователя - Членство в группах.
Для того чтобы изменения "Членства в группах " вступили в силу нужно перелогиниться в системе.
На этом с "Учётные записи пользователей "[ control userpasswords2] заканчиваем.
Работа с локальной учётной записью в Windows
Для начала нам необходимо запустить командную строку с правами администратора , для этого выполните действия -> Заходим в "Выполнить" -> Вписываем - cmd -> Нажимаем на клавиатуре сочетание клавиш "CTRL "+"SHIFT "+"ENTER ". Всё! Приступаем.
3. - Команда NET USER
Здесь мы будем рассматривать работу только с локальными учётными записями .
Команда net user предназначена для управления учётными записями пользователей. Для вывода полной справки воспользуйтесь командой:
Net user /help
Синтаксис данной команды:
net user [ПОЛЬЗОВАТЕЛЬ [пароль | * ] [параметры]]
net user ПОЛЬЗОВАТЕЛЬ {пароль | * } /ADD [параметры]
net user ПОЛЬЗОВАТЕЛЬ
net user ПОЛЬЗОВАТЕЛЬ
net user ПОЛЬЗОВАТЕЛЬ
3.1. - Вывод списка существующих в системе учётных записей
Для того чтобы посмотреть список , существующих в системе учетных записей пользователей, нужно ввести команду - net user без параметров(Рис.3.1):
Net user
 Рис.3.1 - Вывод команды - net user.
Рис.3.1 - Вывод команды - net user.
Как видим в моей системе существует три учётных записи:
- DefaultAccount
- Администратор
- Гость
3.2. - Создание/Удаление учётных записей
/add - Для того чтобы создать учётную запись пользователя без пароля , воспользуйтесь командой:
Net user ПОЛЬЗОВАТЕЛЬ /add
Для того чтобы создать учётную запись пользователя с паролем :
Net user ПОЛЬЗОВАТЕЛЬ ПАРОЛЬ /add
При необходимости , к команде можно добавить параметры описанные в следующем пункте - .
Команда может выглядеть примерно так: [ сразу с указанным полным именем , описанием , временем для входа в систему и запретом смены пароля пользователем] :
Net user ПОЛЬЗОВАТЕЛЬ ПАРОЛЬ /add /fullname: "ПОЛНОЕ_ИМЯ " /comment:"ОПИСАНИЕ " /times:Пн-Пт,09:00-18:00 /passwordchg:no
В моём случае, я создаю пользователя - firstdeer , с паролем - pa$$w0rd . (Рис.3.2):
Net user firstdeer
pa$$w0rd
/add
 Рис.3.2 - Создание учётной записи пользователя с паролем в командной строке.
Рис.3.2 - Создание учётной записи пользователя с паролем в командной строке.
/del - Удалить учётную запись пользователя:
Net user ПОЛЬЗОВАТЕЛЬ /del
3.3. - Изменение учётных записей
Для изменения параметров в учётной записи воспользуйтесь командой:
Net user ПОЛЬЗОВАТЕЛЬ ПАРАМЕТР1 ПАРАМЕТР2 ... ПАРАМЕТР5
Привожу описание параметров , ну и команды для копипаста:
/fullname:"ПОЛНОЕ_ИМЯ " - Добавить полное имя :
Net user ПОЛЬЗОВАТЕЛЬ /fullname: "ПОЛНОЕ_ИМЯ "
/comment:"ОПИСАНИЕ " - Добавить описание учётной записи:
Net user ПОЛЬЗОВАТЕЛЬ /comment: "ОПИСАНИЕ "
/expires:{ never | ДАТА } - Указать срок действия учёной записи:
Значение never - неограниченный срок действия.
Net user ПОЛЬЗОВАТЕЛЬ /expires:never
Значение ДАТА - указание даты , до которой будет активна учётная запись. Дата указывается в формате ДД.ММ.ГГ . Год может указываться четырьмя [ 2019] или двумя[ 19] цифрами. Элементы даты разделяются точкой[ .] или слэшем [ /] без пробелов.
Net user ПОЛЬЗОВАТЕЛЬ /expires: ДД.ММ.ГГ
/passwordchg:{ yes | no } - Разрешить /Запретить пользователю менять свой пароль .
Разрешить пользователю изменять свой пароль [ по умолчанию - разрешено] :
Net user ПОЛЬЗОВАТЕЛЬ /passwordchg: yes
Запретить пользователю изменять свой пароль :
Net user ПОЛЬЗОВАТЕЛЬ /passwordchg: no
/passwordreq:{ yes | no } - Должна /Не должна учётная запись пользователя иметь пароль [ В результате моего тестирования... короче этот параметр не работает ... Пользователю не предлагается задать пароль если его нет, а если он есть, то пользователь сможет его убрать] :
Учётная запись пользователя должна иметь пароль :
Net user ПОЛЬЗОВАТЕЛЬ /passwordreq: yes
Учётная запись пользователя не должна иметь пароль :
Net user ПОЛЬЗОВАТЕЛЬ /passwordreq: no
/countrycode:NNN - Указать код страны для операционной системы.[ Указывает языковые файлы какой страны нужно использовать при отображении пользовательской справки и сообщений об ошибках] :
Как работает этот параметр я так и не понял. Я пробовал указывать кучу разных кодов и в ответ постоянно получал ошибку - "... введено недопустимое значение ". Какой код указывать нужно? я не знаю... подскажите пожалуйста в комментариях .
Значение 000 - код страны, используемой по умолчанию.
Значение NNN - код страны, который вы хотите указать.
Net user ПОЛЬЗОВАТЕЛЬ /countrycode:NNN
/active:{ no | yes } - Выключить /Включить учётную запись. По умолчанию, только что созданная учётная запись - активная[ Включена] .
Выключить[ сделать не активной] её можно командой:
Net user ПОЛЬЗОВАТЕЛЬ /active: no
Включить[ сделать активной] :
Net user ПОЛЬЗОВАТЕЛЬ /active: yes
/times:{ all | ВРЕМЯ } - Указание времени для входа пользователя в систему.
Значение all - отсутствие ограничения на время входа в систему.
Net user ПОЛЬЗОВАТЕЛЬ /times: all
Значение ВРЕМЯ - Указание времени , подробнее как указывается время вы поймёте в примерах ниже ↓
Пример 1: Разрешим пользователю авторизовываться только с понедельника по пятницу , с 9 утра до 6 вечера :
Net user ПОЛЬЗОВАТЕЛЬ /times:Пн-Пт,09:00-18:00
Пример 2: Разрешим пользователю авторизовываться только в понедельник и четверг , с 9 утра до 6 вечера :
Net user ПОЛЬЗОВАТЕЛЬ /times:Пн,Чт,09:00-18:00
Можно указать для каждого дня свой промежуток времени , тогда записи [ День,Временной_промежуток; День,Временной_промежуток] должны будут разделяться точкой с запятой[ ;]
Пример 3: Разрешим пользователю авторизовываться только в понедельник - с 9 утра до 6 вечера , и в четверг с 12 дня до 9 вечера :
Net user ПОЛЬЗОВАТЕЛЬ /times:Пн,09:00-18:00;Чт,12:00-21:00
Два параметра:
/homedir:"ПУТЬ " - Указывает путь к домашнему каталогу пользователя.
/profilepath:"ПУТЬ " - Указывает путь к профилю входа в систему пользователя.
3.4. - Просмотр свойств учётной записи
Для просмотра свойств учётной записи воспользуйтесь командой:
Net user ПОЛЬЗОВАТЕЛЬ
В моём случае, я смотрю свойства пользователя - firstdeer (Рис.3.3):
Net user firstdeer
 Рис.3.3 - Просмотр свойств учётной записи.
Рис.3.3 - Просмотр свойств учётной записи.
3.5. - Сменить/Задать пароль учётной записи
Для того чтобы сменить или задать пароль учётной записи пользователя воспользуйтесь командой(Рис.3.4):
Net user ПОЛЬЗОВАТЕЛЬ *
В моём случае, я меняю пароль пользователю - firstdeer .(Рис.3.3) :
Net user firstdeer
*
 Рис.3.4 - Смена пароля учётной записи.
Рис.3.4 - Смена пароля учётной записи.
3.6. - Перемещаемая учётная запись
Допустим у нас есть файловый сервер[ Общая папка] с IP-адресом - 10.0.0.25 , и нам необходимо сделать так, чтобы профиль и домашняя папка пользователя - firstdeer хранилась на этом сервере.
- Профиль будет храниться в папке на сервере, полный путь к которой - \\10.0.0.25\Users\firstdeer
- Домашним каталогом нашего пользователя будет папка на сервере, полный путь к которой - \\10.0.0.25\ Usersfolder\firstdeer
[ Лично я тестировал с уже существующими папками на сервере.]
Для того чтобы реализовать задуманное, нам понадобятся два параметра :
/homedir:"ПУТЬ " - Указывает путь к домашнему каталогу пользователя.
/profilepath:"ПУТЬ " - Указывает путь к профилю входа в систему пользователя.
Вам для копипаста команда:
Net user ПОЛЬЗОВАТЕЛЬ /profilepath: "ПУТЬ " /homedir: "ПУТЬ "
А в моём случае команда будет выглядеть так:
Net user firstdeer /profilepath: "\\10.0.0.25\Users\firstdeer " /homedir: "\\10.0.0.25\Usersfolder\firstdeer "
3.7. - Добавление пользователя в группу "Администраторы"
Первым делом нужно посмотреть точное название группы , делается это при помощи команды отображающей все локальные группы - net localgroup
Net localgroup
Это действие обязательное, так как название группы может быть, как на русском так и на английском языке и команда для русского языка не сработает на английском и наоборот :c
И так я вижу, что название групп у меня на русском , и нужная мне группа называется - "Администраторы ".(Рис.3.5)
 Рис.3.5 - Список локальных групп.
Рис.3.5 - Список локальных групп.
Теперь нужно посмотреть членов этой группы[ Кто находится в списке] .(Рис.3.6)
Net localgroup "Администраторы "
Как видим в группе "Администраторы " числится одна учётная запись - "Администратор ".
 Рис.3.6 - Просмотр членов локальной группы.
Рис.3.6 - Просмотр членов локальной группы.
Теперь нужно добавить нашего пользователя в группу , для этого воспользуемся командой:
Net localgroup "ИМЯ_ГРУППЫ " "ПОЛЬЗОВАТЕЛЬ " /add
Для того чтобы удалить пользователя из группы:
Net localgroup "ИМЯ_ГРУППЫ " "ПОЛЬЗОВАТЕЛЬ " /del
В моём случае, я добавляю локального пользователя - firstdeer в группу Администраторы (Рис.3.7):
Net localgroup "Администраторы
" "firstdeer
" /add
 Рис.3.7 - Добавление пользователя в группу.
Рис.3.7 - Добавление пользователя в группу.
Net localgroup "Администраторы
"
 Рис.3.8 - Просмотр членов локальной группы.
Рис.3.8 - Просмотр членов локальной группы.
Всё ок! Наш пользователь в группе и является локальным администратором . Для того чтобы изменения вступили в силу пользователю нужно перелогиниться в системе .
Как мы делали то же самое в PowerShell -
Доброго времени, читатели . Сегодня в очередной раз пришлось лезть в поиск за необходимо справкой. Часто приходится помогать пользователям Windows прямо из учетной записи пользователя, а под рукой не оказывается инструментов, кроме встроенной в Windows командной строки cmd.exe . При работе под ограниченной в правах учетной записью часто приходится выполнить какую-то задачу с повышенными правами Администратора . cmd для этих задач самое подходящее средство, чтобы не вводить по-многу раз пароль администратора, достаточно один раз запустить командную строку от имени администратора и выполнять нужные действия запускать нужные команды , которые я опишу ниже:
appwiz.cpl
- Установка и удаление программ
certmgr.msc
- Сертификаты
ciаdv.msc
- Служба индексирования
cliconfg
- Программа сетевого клиента SQL
clipbrd
- Буфер обмена
compmgmt.msc
- Управление компьютером
dcomcnfg
- Консоль управления DCOM компонентами
ddeshare
- Общие ресурсы DDE (на Win7 не работает)
desk.cpl
- Свойства экрана
devmgmt.msc
- Диспетчер устройств
dfrg.msc
- Дефрагментация дисков
diskmgmt.msc
- Управление дисками
drwtsn32
- Dr.Watson
dxdiag
- Служба диагностики DirectX
eudcedit
- Редактор личных символов
eventvwr.msc
- Просмотр событий
firewall.cpl
- настройки файерволла Windows
gpedit.msc
- Груповая политика
iexpress
- IExpress (не знаю что это )
fsmgmt.msc -
Общие папки
fsquirt
- Мастер передачи файлов Bluetooth
chkdsk
- Проверка дисков (обычно запускается с параметрами буква_диска: /f /x /r
)
control printers
- Принтеры и факсы - запускается не всегда
control admintools
- Администрирование компьютера - запускается не всегда
control schedtasks
- Назначенные задания (планировщик)
control userpasswords2 -
Управление учётными записями
compmgmt.msc
- Управление компьютером (compmgmt.msc /computer=pc
- удаленное управление компьютером pc)
lusrmgr.msc
- Локальные пользователи и группы
mmc
- создание своей оснастки
mrt.exe
- Удаление вредоносных программ
msconfig
- Настройка системы (автозапуск, службы и др...)
mstsc
- Подключение к удаленному рабочему столу
ncpa.cpl
- Сетевые подключения
ntmsmgr.msc
- Съёмные ЗУ
ntmsoprq.msc
- Запросы операторов съёмных ОЗУ (для XP)
odbccp32.cpl
- Администратор источников данных
perfmon.msc
- Производительность
regedit
- Редактор реестра
rsop.msc
- Результатирующая политика
secpol.msc
- Локальные параметры безопасности (Локальная политика безопасности)
services.msc
- Службы
sfc /scannow
- Восстановление системных файлов
sigverif
- Проверка подписи файла
sndvol
- управление громкостью
sysdm.cpl
- Свойства системы
sysedit -
Редактор системных файлов (не знаю, что это )
syskey -
Защита БД учётных записей
taskmgr
- Диспетчер задач
utilman
Диспетчер служебных программ
verifier
Диспетчер проверки драйверов
wmimgmt.msc
- Инфраструктура управления WMI
Данный список - это в основном GUI"овые пролижения. Ниже в отдельный список выделю консольные команды.
Также запустить приложения в панели управления с правами администратора, можно если щелкнуть правой кнопкой мышки одновременно удерживая клавишу Shift. И выбрать Запуск от имени.(RunAs...) (актуально для Win XP).
Список консольных команд:
nbtstat -a pc
- имя пользователя работающего за удаленной машиной pc
net localgroup group user /add
- Добавить в группу group, пользователя user
net localgroup
group user
/delete
- Удалить пользователя из группы
net send pc ""текст "
" - отправить сообщение пользователю компьютера pc
net sessions
- список пользователей
net session /delete
- закрывает все сетевые сессии
net use l: \\имя компа\папка\
- подключить сетевым диском l: папку на удаленном компьютере
net user имя /active:no
- заблокировать пользователя
net user имя /active:yes
- разблокировать пользователя
net user имя /domain
- информация о пользователе домена
net user Имя /add
- добавить пользователя
net user Имя /delete
- удалить пользователя
netstat -a
- список всех подключений к компьютеру
reg add
- Добавить параметр в реестр
reg compare
- Сравнивать части реестра.
reg copy
- Копирует из одного раздела в другой
reg delete
- Удаляет указанный параметр или раздел
reg export
- Экспортировать часть реестра
reg import
- Соответственно импортировать часть реестра
reg load
- Загружает выбранную часть реестра
reg query
- Выводит значения заданной ветки реестра
reg restore
- Восстанавливает выбранную часть реестра из файла
reg save
- Сохраняет выбранную часть реестра
reg unload
- Выгружает выбранную часть реестра
shutdown
- выключение компьютера, можно удаленно выключить другой.
SystemInfo /s machine
- покажет много полезного об удаленной машине
Давным-давно прошли те времена, когда при установке Windows приходилось использовать загрузочную дискету. Если бы не эксперименты с переустановкой Windows (помнится восторг от инсталляции Millenium вместо 98) и частое использование CMD и ее утилит, то желание узнать что-то больше, что-то, что лежит за гранью, кануло бы в небытие.
Как правило, в то время основным функционалом (помнится еще и книгу по информатике купил) было использование стандартных утилит, типа , или format Нынче времена другие, и пожалуй даже школьник средних классов сможет легко обогнать учителя по информатике, если у преподавателя нет интернета, а у школьника есть, плюс, присутствует огромное желание познать что-то новенькое. К великому сожалению, часто приходится видеть этих школьников по телевизору, в новостях с громким название «Школьники украли 5000 долларов с электронных кошельков» или что-то подобное.
Пожалуй, каждый пользователей персонального компьютера с операционной системой Windows хотя бы раз создавал аккаунт, или видел, как это делается. И, пожалуй, многие гордятся, что у них учетная запись с правами Администратора, ну а если они еще и пароль поставят… то, пожалуй, чувствуют себя королем. Если при использовании Панели управления все довольно просто – создал нового юнита, сделал выбора типа «администратор», установил пароль и все, можно спокойно ложиться спать. Однако, если попробовать сделать тоже самое, то есть, , то пред нашим взором возникнут много неожиданных и интересных моментов. И так, для того, чтобы добавить или удалить пользователя из командной строки, применяется команда net use , которая используется совместно с такими параметрами:
| net user NewUser New pass / active:no / add |
То она не будет отображаться во время загрузки системы и даже в аплете «Учетные записи пользователей».
Если запустить команду net user без параметров, то можно увидеть, что кроме пользователя, создание которого производилось из командной строки, есть, и… УчетнаяЗапись Администратор и Гость. К сожалению, данная команда не показывает, какая активирована, а какая нет. Стоит помнить, что встроенные системные Учетные_Записи Администратор и Гость нельзя удалить посредством команды net user Администратор / delete . Их можно только отключить:
| net user Гость / active:no net user Администратор / active:no |

Стоит помнить, что данные учетные записи могут иметь и другие названия (Administrator, admin…). А теперь самое интересное, если вы счастливый обладатель XP, ну например SP3 (полагаю, что многое зависит еще и от сборки), то при установке операционной системы, Учетная_Запись «Администратор» остается включенной, более, она не отображается при входе в систему. В интернете есть видео под громким названием «Обходим пароль администратора», так вот, там при входе в систему (при появлении окна приветствия) достаточно было ввести комбинацию CTRL+Alt+DEL (дважды), в появившемся окне ввести Administrator и Enter, вы попадете в систему да еще и с правами администратора! Понятно, что если учетная запись не имеет пароля, и активна, то ничто не мешает попасть в середину. Для любознательных, можно открыть Панель управления/ Администрирование/ Управление компьютером и аналогично посмотреть, какие учетные записи есть и какие активны. Но, если вы счастливый обладатель Семерки, то тут трюк с CTRL+Alt+DEL уже не пройдет, поскольку Администратор отключен.
Но, создав пользователя из командной строки посредством утилиты net user, он автоматически будет зачислен в группу пользователи, что не есть хорошо, особенно, если мы хотим под этим аккаунтом творить свои темные делишки.
И так, следующая команда net localgroup позволяет просматривать имеющиеся в системе группы и добавить нового пользователя из CMD (командной строки) в ту или иную группу. Проделав аналогичные действия, мы увидим, что групп не две как предполагалось (Администраторы и Гости), а значительно больше.
Ладно, добавим NewUser в группу администраторы:
Тут стоит обратить внимание на Семерку, тут есть порой очень раздражающий механизм UAC – контроль учетных записей. При попытке что-то установить или изменить в системе, он предлагает вариант разрешить или нет. Иногда этот механизм не позволяет установить игру или программный пакет (стоит помнить, что некоторые работают лишь в том случае, например, создание пользователя из командной строки, если ее запустить от имени администратора), в таком случае можно попробовать активировать встроенную системную запись Администратор и уже под ней произвести нужные действия. НО!!! После, ее надо или снова отключить, или же поставить пароль, от греха подальше.