IFunBox — удобная загрузка файлов на iPad и iPhone. IFunBox — файловый менеджер iOS Ifunbox не устанавливает приложения
iFunbox — это программа для синхронизации вашего ios устройства с вашим компьютером. Она, как и iTools (читайте: « ») является хорошим аналогом официальной программы iTunes. Этот файловый менеджер работает с iPhone, iPad и iPod. iFunbox поддерживает русский язык и работает как на Windows, так и на macOS.
iFunBox позволяет просматривать содержимое Apple-устройства так, будто это ещё один внешний накопитель, присоединенный к компьютеру и свободно переносить документы, музыку, видео, фотографии и другие файлы с компьютера на устройство и обратно, создавать и сохранять на диске компьютера резервные копии, очищать кэш и многое другое.
Скачать iFunbox бесплатно на русском языке
Чтобы начать пользоваться программой, её конечно нужно скачать. iFunbox является бесплатным и имеет русский язык. Скачивать лучше с официального сайта. Переходим на сайт www.i-funbox.com
Если у вас операционная система Windows, то нажимаем в области iFunBox Windows кнопку download. На момент написания статьи последняя версия программы 4.0 Preview V4106.
Если у вас операционная система macOS, то нажимаем кнопку download в области iFunBox Mac .

Сохраняем программу на компьютер или ноутбук.
Как установить русскую версию iFunbox?
Большим плюсом данного аналога itunes является то, что эта программа поддерживает русский язык. Это значительно облегчает работу с ним. Мы разберём пример установки на windows 7. Установка на Mac будет примерно такой же.
Для установки запускаем скаченный ранее файл от имени администратора.

Выбираем язык установки «Русский» и нажимаем OK


Выбираем куда установить (диск и папку установки)


После установки на рабочем столе появиться ярлык программы. Нажав на него запускаем файловый менеджер. На этом установка iFunbox завершена.

Как пользоваться iFunbox?
Для того, чтобы понять, как пользоваться iFunBox, нужно в первую очередь понимать, что это приложение по сути представляет собой файловый менеджер — то есть утилиту для работы с файлами. При этом если вы почитаете отзывы, то поймете, что этот менеджер — один из лучших.
Функционал этого файлового менеджера позволяет с компьютера или ноутбука управлять файлами на iPad и iPhone.
Своим функционалом он не только заменяет предустановленный производителем на планшете файловый менеджер, но и упрощает решение многих задач. Часть пользователей считают его более удобным, нежели iTunes.
Подключение ios устройства
Для подключения iPhone или iPad к программе iFunBox используется usb кабель. С помощью кабеля подключите ваш гаджет к компьютеру или ноутбуку. На экране появится информация о вашем устройстве.

Разделы программы iFunbox
В левой части расположены основные разделы с помощью, которых можно управлять файлами вашего гаджета. Рассмотрим подробнее каждый раздел.
Раздел «Программы» . В этом разделе вы можете добавлять файлы в программы, которые уже установлены у вас на устройстве.

Например, у вас есть программа для чтения книг. Вы можете добавить новую книгу или удалить старую. Для этого нажимаете на значок открытой папки.У вас открывается окно в котором находятся все электронные книги этой программы. Просто перетащите туда нужную книгу, и она загрузится в программу.

Аналогичным способом можно добавлять фильмы и видео в медийные программы (например, в VLC).
Раздел «Фото». В этой категории вы можете управлять своими фотографиями и видео, снятые на телефон. Для удобства все фотографии отсортированы по дате съёмки. Для того, чтобы перенести на компьютер снятое на ios устройство видео или фото, нужно выделить нужный файл. Выделить можно один файл, все файлы по дате или выбрать все файлы нажав «select All» После этого нажмите «Export» и укажите папку куда сохранить.

Раздел «Музыка». В этой категории вы можете управлять своей музыкой. В отличие от iTunes копировать и вставлять музыку в iPhone или iPad очень просто. Для того, чтобы закачать музыку в телефон нажмите"Import". Затем нажмите «Click here to browse Music files» и выберите папку с музыкой.

Вы можете удалить не нужные песни. Для этого выберите один или несколько музыкальных файлов и нажмите «Удалить».
Раздел «Рингтон». В этой категории вы можете закачать или удалить рингтон. Закачивается рингтон тем же способом, что и музыка (смотрите выше).
Раздел «Диктофон». В этой категории вы можете управлять своими файлами, записанными на диктофон.
Раздел «Видео» В этой категории находятся видео файлы вашего ios устройства (это не видео снятое на телефон).
Раздел «Toolbox» Если у вас на устройстве не сделан джейлбрейк, то в этой категории вам доступен только «User File System». Это древовидный файловый менеджер. Здесь отображаются все файлы и папки вашего гаджета.

На этом обзор файлового менеджера iFunbox закончен. С помощью этой программы будет намного проще управлять файлами iPhone или iPad.
Рано или поздно, каждый обладатель iOS-девайса, будь то iPhone, iPod Touch или iPad сталкивается с необходимостью установить приложение из App Store самостоятельно. Это может быть игра (платная, бесплатная, условно-бесплатная) или программа, разницы в способе установки нет.
Конечно, всякий раз когда вам нужно установить какую-либо программу или игру из софтверного магазина Apple, вы можете обратиться в сервисный центр специализирующийся на ремонте и обслуживании устройств на базе iOS, однако это нецелесообразно, ведь устанавливать программы и игры из App Store на iPhone, iPod Touch или iPad очень просто.
Сегодня мы поделимся с вами, уважаемые читатели, рабочими способами установки приложений на iPhone или iPad.
Для начала стоит отметить, что для установки приложений из App Store самого устройства недостаточно , предварительно необходимо , сделать этом можно прямо в процессе установки приложения.
Для установки приложений из App Store нам понадобится:
- любой iOS-девайс, это может быть iPhone или iPad (iPod Touch теряет актуальность);
- аккаунт ;
- активное подключение к Интернету;
- iTunes, установленный на PC (Windows) или Mac (при установке игр или программ через iTunes). ;
- файловый менеджер: iFunBox, iTools или любой другой.
Полезная информация о приложениях для iPhone и iPad из App Store
- Распространяются в виде архивов с расширением ipa.
- После загрузки приложения на компьютер через iTunes сохраняются во внутреннее хранилище программы и доступны в: ~/Пользователи/Имя_пользователя/Музыка/iTunes/iTunes Media/Mobile Applications .
- В iTunes доступны в меню «Программы».
- Для их установки не требуется джейлбрейк iPhone или iPad.
Быть может вы удивитесь, но установить игру или программу на iPhone можно не одним и даже не двумя способами.
Способы установки приложений из App Store на iPhone или iPad
- Непосредственно с iPhone;
- С компьютера через ;
- С компьютера через файловые менеджеры (iFunBox, iTools).
Установка приложений из App Store прямо с iPhone (iPad)
Данный метод является самым быстрым и простым, он не требует подключения и синхронизации устройства с компьютером по USB-кабелю или по Wi-Fi. Необходим только выход в Интернет с iPhone (желательно по Wi-Fi).

Как только приложение из App Store будет загружено и установлено, его иконка появится на рабочем столе iPhone, установка успешно завершена и приложение станет доступно для пользования.
Видеоинструкция
Установка игр и программ на iPhone или iPad через iTunes
Данный способ позволяет устанавливать приложения из App Store при помощи компьютера, это может быть PC на базе Windows или Mac, все действия идентичны. Метод немногим более сложный предыдущего, однако и у него есть ряд преимуществ:
- все загруженные из App Store приложения сохраняются на жестком диске компьютера и их можно установить на iPhone и iPad даже при отсутствии подключения к Интернету;
- при или обновлении прошивки все установленные ранее программы и игры можно в несколько кликов установить без загрузки с сервера Apple, а это и быстрее и дешевле (если у вас не безлимитное подключение к сети Интернет);
- в любое время на компьютер можно перенести все покупки из App Store (бесплатные, условно-бесплатные и платные приложения).
Может возникнуть ситуация, когда вы загрузили игру или программу прямо с iPhone (без компьютера), оно установлено в памяти устройства, но его нет в iTunes (в меню «Программы»). В этом случае при все они будут удалены из памяти аппарата. Не беспокойтесь, все приложения которые ранее были установлены на вашем iPhone можно восстановить, а именно перенести их на компьютер через iTunes. В Apple этот процесс называют «Перенос покупок с iPhone».
Как перенести приложения из App Store (игры, программы) с iPhone на компьютер
Получить установленные на iPhone приложения в виде отдельных ipa-файлов на жесткий диск PC или Mac можно сразу двумя способами:
- автоматически, при через iTunes;
- вручную, без подключения устройства к компьютеру.
При синхронизации айфона с компьютером через iTunes, все установленные в памяти устройства игры и программы из App Store автоматически загружаются на жесткий диск PC или Mac и становятся доступными в меню «Программы» в айтюнсе, никаких дополнительных действий от вас не потребуется.
При синхронизации восстановленного или с компьютером (с «чистой» iOS), вы в любое время можете выбрать какие приложения из iTunes можно установить в память iOS-девайса.
Второй способ не требует синхронизации iPhone с компьютером, перенос покупок из App Store осуществляется без подключения «iPhone-компьютер».

Как вы заметили, для того, чтобы перенести все покупки из Магазина iTunes на компьютер, предварительно его необходимо авторизовать в iTunes.
Синхронизация приложений между iPhone (iPad) и компьютером
Предположим, что в медиатеку iTunes на вашем компьютере добавлено приложение из Магазина iTunes (он же App Store), его необходимо загрузить в память устройства и установить. Сделать это совсем просто:

После того, как iTunes загрузит и установит игру или программу в память вашего айфона, его иконка появится на экране «Домой» (Рабочий стол iPhone).
Тоже самое, но только на видео:
Установка приложений через файловые менеджеры (iFunBox, iTools)
Последний известный мне способ установки официальных (не взломанных) приложений из App Store на iPhone. Установка происходит через альтернативные (не iTunes) файловые менеджеры, такие как iFunBox, iTools и им подобные.
Ниже мы рассмотрим установку приложений через iFunBox, в других менеджерах операция идентична за разницей в организации меню программы.
Для того, чтобы установить игру или программу через iFunBox нам понадобится:
- сам файловый менеджер iFunBox (скачать бесплатно iFunBox);
- архив устанавливаемого приложения с расширением.ipa (должен быть сохранен на жестком диске компьютера);
- iPhone или iPad подключенный к компьютеру USB-кабелем или (iFunBox позволяет работать с iOS-девайсами подключенными к одной с компьютером беспроводной сети Wi-Fi).
Преимущества метода:
- не требует синхронизации iPhone с компьютером;
- не требует авторизации компьютера в iTunes;
- не требует подключения компьютера и iOS-девайса к Интернету;
- не требует джейлбрейка iOS;
- iFunBox работает с iPhone или iPad подключенными USB-кабелем или по Wi-Fi;
- высокая скорость установки.
Недостатки:
- требует подключения iPhone или iPad к компьютеру;
- необходимо предварительно загрузить приложение на компьютер.
Установка максимально простая и требует всего нескольких кликов:

Как видите, ничего сложного в установке приложений на iPhone или iPad нет и может быть выполнена тремя разными способами. Каждый метод по-своему интересен, имеет свои преимущества и недостатки, выбор способа за вами.
Если в процессе установки у вас возникли вопросы, проблемы или ошибки iTunes пишите нам в комментариях, мы постараемся вам помочь.
Буквально завоёвывают весь мир, несмотря на их немалую цену. Новинки выходят из года в год, и каждому хочется идти в ногу с развитием новых технологий и новыми разработками.
Большинство держателей гаджетов культовой фирмы Apple взламывают систему, дабы расширить функциональные возможности своих аппаратов, и устанавливают твики из Cydia. Этим самым они делают так называемый джейлбрейк iPhone. Это также позволяет инсталлировать взломанные программы и утилиты без ограничений.
Для того, чтобы получить доступ на изменение файловой системы гаджета, нужно проверить наличие подходящей прошивки для девайса на специализированных ресурсах.
При её наличии, можно смело устанавливать твик AppSync.
Скачиваем и инсталлируем AppSync
Этот программный комплекс, несомненно, является незаменимым и обязательным составляющим для проведения дальнейших манипуляций (установка, использование). Скачать и проинсталлировать AppSync можно из магазина Cydia.
Процесс этот совершенно не сложный:
- Запускаем приложение Cydia;
- Открываем вкладку с названием «Репозитории»;
- Нажимаем следующие пункты: «Правка» - «Добавить»;
- Производим добавление определённых репозиториев: «angelxwind», «hackyouriphone»;
- Подтверждаем добавление;
- В поиске находим расширение AppSync для требуемой версии операционной системы iOS;
- Производим инсталляцию твика.
Чтобы приложение корректно заработало, необходимо перезагрузить свой гаджет после его установки.

Устанавливаем ipa через iTunes
Это наиболее простой и доступный, практически для всех пользователей гаджетов бренда Apple, способ для установки каких-либо приложений. Для этого следует выполнить несколько манипуляций:
- Произвести скачивание и инсталляцию последней актуальной версии iTunes ;
- Выполнить скачивание желаемой игры или приложения. Формат файла должен быть *.ipa;
- Дважды кликнув по файлу, открыть его в iTunes. После этого произойдёт добавление в список приложений iTunes;
- После этого, подключаем гаджет к персональному компьютеру и заходим по следующему пути: iTunes - iPhone - «Программы»;
- Отмечаем нужное приложение и нажимаем «Синхронизировать».
В результате произойдёт успешная установка нужного приложения на гаджет.
Использование сторонних программ
Помимо официальных, существует несколько популярных сторонних программ, с помощью которых можно устанавливать файлы формата *.ipa. Подобными приложениями выступают iFunBox и iTools.
iFunBox
Главной особенностью этой программы является её скорость работы. Правда, над интерфейсом разработчики даже не «заморачивались». Зато функционал - главное преимущество.

Принцип работы с iFunBox:
- Скачиваем и устанавливаем программу;
- Выбираем нужное приложение и скачиваем его на компьютер;
- Затем подключаем гаджет к рабочей станции, запускаем iFunBox и выбираем следующую последовательность: «Управление данными» - «Установка»;
- Затем следует указать путь к файлу *.ipa, который находится на компьютере и произвести установку.
Однако есть один неприятный момент: разработчики настоятельно не рекомендуют производить установку приложений, размер которых более одного гигабайта. Впоследствии они могут работать некорректно.
iTools
Эта утилита, в отличие от iFunBox, имеет более привлекательный дизайн, но больше ничего нового не может предложить своим пользователям.
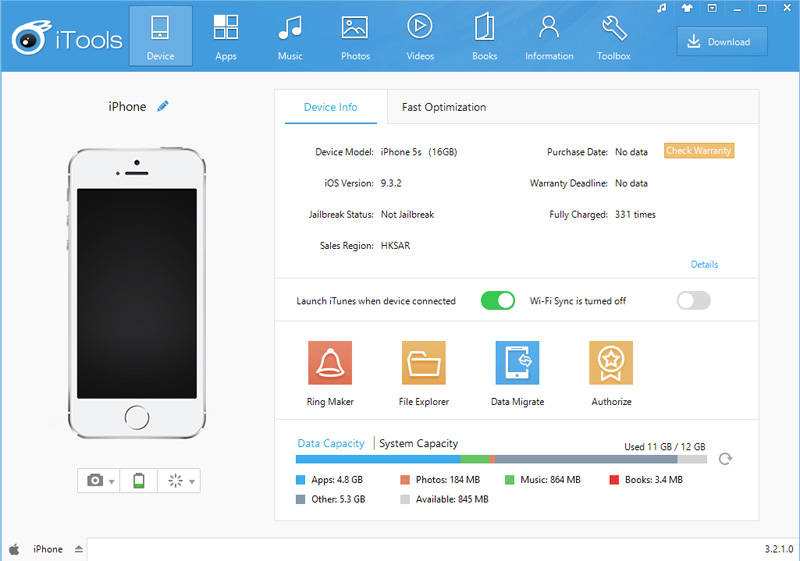
Принцип работы с приложением iTools:
- Скачиваем и устанавливаем утилиту;
- Находим и скачиваем нужный файл *.ipa;
- Производим подключение гаджета к компьютеру;
- Запускаем программу, переходим во вкладку «Приложения/Applications» - «iPhone» и нажимаем кнопку «Install»;
- Затем указываем путь к файлу *.ipa и дожидаемся завершения инсталляции.
vShare
Эта программа также является весьма популярной. Но все приложения и игры, которые доступны для загрузки с помощью именно vShare, расположены на серверах самого программного модуля. Это значительно упрощает всю процедуру, однако может ограничивать список доступных ресурсов.
Как пользоваться программой:
- Открываем приложение Cydia;
- Подключаем appvv репозиторий;
- Находим в списке доступных программ vShare и устанавливаем её;
- Запускаем приложение, если нужно - обновляем до актуальной версии;
- В списке доступных программ и игр выбираем нужное, и скачиваем.
Это приложение хорошо тем, что допускается инсталляция одновременно нескольких программ без ограничения по скорости.
Подведём итоги
Несомненно, бренд Apple покоряет всё большее количество пользователей, тем самым увеличивая свою популярность. Конечно, дорогой гаджет подразумевает под собой дорогое обслуживание, и только лицензионное программное обеспечение. Использование «пиратских» программ может нанести вред дорогим «игрушкам».
Все знают, что стандартным приложением для работы с iOS устройствами является iTunes , предлагаемый Apple . iTunes - это отличный медиакомбайн, который ставят не только пользователи iPhone, iPad, но и просто меломаны, которые желают быстро упорядочить библиотеку своей музыки. Однако это приложение не является единственным в своём классе.
Существуют ещё, как минимум, 2 очень качественные программы, которые могут стать альтернативой iTunes - хорошо зарекомендовали себя iFunbox и, довольно-таки новый, переведённый с китайского iTools .
Творения Xilisoft и imTOO не рассматриваются, ибо платные, а функционал мал. iPhone PC Suite не рассматривается, так как не поддерживает iPad (отпишитесь, если я неправ).
Для начала сразу скажу, ни один из существующих менеджеров не может работать без присутствия iTunes на компьютере, из-за довольно-таки своеобразной методики хранения медиа-файлов на iOS устройствах. Также через iFunbox и iTools нельзя получить доступ к Apple App Store.
Управление музыкой
⇒ iTunes. Ну с iTunes разговор короткий - он для этого и предназначался. Полные возможности редактирования библиотеки, тэгов, система подборки исполнителей по вкусу - Genius, она же для создания плейлистов. Удобная система переноса музыки на iPad, iPhone , iPod Touch. Даже есть внутренний конвертер. Но есть один великий минус перечёркивающий все эти удобства - постоянная синхронизация - для переноса одной мелодии - iTunes готов перелопатить всю библиотеку.⇒iFunbox. Про управление музыкой на iPhone, iPad в iFunbox и говорить нечего, там её просто нет - минус программе.
⇒ iTools . А вот с этим пациентом всё в норме - есть полноценная библиотека, включающая и файлы из библиотек, что есть на компьютере. Импорт, экспорт тоже поддерживаются, хотя интерфейс сами понимаете - не iTunes.
Управление фото
⇒ iTunes. Полное управление. Но нет управления обоями, и слабая реализация создания альбомов.⇒ iFunbox. Простой переброс файлов, управление обоями.
⇒ iTools. Полное управление фотографиями и обоями, а так же доступным и удобным созданием альбомов на iPhone, iPad.
Управление видео
⇒ iTunes. iTunes может спокойно переносить видео файлы на i-девайсы, есть даже хиленький встроенный конвертер. Так что с этим проблем у него нет.⇒iFunbox. Жаль но и этого здесь нет.
⇒ iTools. Тут всё как и с музыкой, такие же базовые возможности, как и у iTunes.
Управление книгами
⇒ iTunes. iBooks - сервис, созданный Apple , так что с книгами тут полноценное управление + Backup в iCloud .⇒iFunbox. Есть поддержка - заходим в книги, и в папку Purchased - кидаем всё туда.
⇒ iTools. Здесь нужно меньше кликов - полное управление (импорт - экспорт).
Управление приложениями из App Store
⇒ iTunes. Установка - удаление купленных приложений и скаченных ipa-файлов, но при наличии afc2add из Cydia. Возможность закидывать документы в соответствующие приложения. Возможность Backup на компьютер и в iCloud.⇒iFunbox. Полный доступ, быстрая установка из файла, возможность Backup как самих файлов приложения, так и его документов. Быстрое отдельное меню для забрасывания файлов в документы, соответствующих приложений, возможность полного редактирования приложения (например, добавления модов в GTA3).
⇒ iTools. Тут всё сходно с iFunbox, но есть отличительные особенности - программа имеет доступ к библиотеке приложений, что у вас на компьютере, это является несомненным плюсом. Есть конвертер PXL приложений в IPA. Есть даже возможность обновить приложения, с проверкой версий - но только при загрузке iTunes. Так что здесь приложение не проигрывает даже iTunes.
Управление приложениями из Cydia
⇒ iTunes. Ага - дождётесь...⇒ iFunbox. Самый большой функционал, полный доступ к автоинсталлеру, но довольно таки нелогично, что если хочешь удалить Cydia приложение, то надо лезть в System Apps.
⇒ iTools. Очень маленький функционал. Возможен только доступ к автоинсталлеру через: меню=>файловая система (Filesystem => Cydia ).
Метод связи iPhone, iPad с компьютером
⇒ iTunes. Wi-Fi, через фирменный 30-pin кабель подсоединение к компьютеру.⇒ iFunbox. Только USB, но есть возможность быстрого SSH и USB тоннеля.
⇒ iTools. Wi-Fi, USB, SSH.
Доступ к файловой системе iPhone, iPad
⇒ iTunes. Никакого, с одной стороны + - ничего не испортишь, но минус куда больше.⇒iFunbox. Только полный доступ с разметкой в стиле linux - новичка дезориентирует.
⇒ iTools. 2 типа: упрощённый для новичков - в стиле плеера, ну и полный.

Нестандартные функции, особенности или отличия iTunes, iFunbox, iTools
⇒ iTunes. Сеть Ping, App Store, интеллектуальная система Genius, редактор тэгов, конвертер медиа-файлов (правда очень слабый), очень стильный интерфейс, возможность редактирования рабочего стола.⇒iFunbox. Полный доступ, инвентарь туннелей, доступ к автоинсталлерам Installous и Cydia, возможность восстановления удалённых медиа-данных, поиск по файловой системе устройства.
⇒ iTools. Редактор тэгов, возможность связи по Wi-Fi, дружелюбный для новичков интерфейс, возможность вывода системных логов устройства, возможность редактирования рабочего стола, управление заметками, календарями, сообщениями, закладками браузера. Но самая весёлая функция - отображение и запись, происходящего на iPhone, iPad , на экране монитора компьютера. Создавать видеообзоры стало еще проще). В общем, огромное число дополнительных и удобных функций.
Итог
Теперь сделаем заключение - iTunes - лучший выбор для людей которые не делали , и пользуются только легальными приложениями, а также для тех кому очень важна функция медиакомбайна. .iFunbox - для тех кто хочет абсолютное управление над файловой системой и функционалом Cydia. Скачать iFunbox .
iTools - для тех кто хочет очень простое управление iPhone, iPad и, при этом, не потрерять в функционале. Скачать iTools для можно с официального сайта .
Какую выбрать программу - решение за вами.
Если вы не нашли ответа на свой вопрос или у вас что-то не получилось, а в комментаряих ниже нет подходящего решения, задайте вопрос через нашу . Это быстро, просто, удобно и не требует регистрации. Ответы на свой и другие вопросы вы найдете в разделе.
Как известно, любой i-девайс от компании Apple, будь это iPhone, iPad или iPod touch, не дает использовать устройство как хранилище для различных файлов. Вы, конечно, можете добавить в гаджет видеоролики, музыку или приложения, однако для этого вам понадобится специальная программа под названием .
Тем не менее, сторонние разработчики давно обошли этот запрет, представив на выбор пользователям сразу несколько программ, позволяющих использовать i-гаджет в качестве файлового хранилища. Одной из таких программ и является iFunBox, о которой пойдет наша сегодняшняя речь.
Итак, благодаря этой небольшой программе вы сможете:
- Получить полное управление файловой системой вашего i-девайса, включая возможность копирования файлов как с него, так и на него.
- Управлять файлами точно также, как и в Windows Explorer, в том числе при помощи технологии Drag & Drop (файл можно просто перетащить мышкой, не обращаясь к системе).
- Устанавливать различный софт, включая небезызвестные файлы.ipa.
- Загружать обои (поддерживается уйма всевозможных форматов, включая даже самые современные. Более того, имеется встроенный конвертатор).
- Загружать музыкальные композиции, видеозаписи, рингтоны и так далее.
- Загрузка файлов отличается своей высокой скоростью.
- Наконец, вы сможете использовать свой или iPad как флеш-память, позволяя себе переносить в них нужные вам файлы.
Что вам нужно сделать? В первую очередь вы должны скачать программу с официального сайта производителя. Существует сразу две версии — для операционных систем Windows и MAC OS X. Выбираете нужную вам, скачивайте файл на компьютер (iFunbox распространяется исключительно бесплатно), после чего запускаете ее. Также существует русская локализация для облегчения управления (меняется через настройки).
Итак, а теперь небольшое пояcнение по работе. Представим, что вы решили при помощи данной программы новый рингтон. Вы его уже создали, осталось лишь закачать его в iPhone. Вы можете сделать это как при помощи iTunes, да и iFunbox. Допустим, вы выбрали второй способ. Следуем инструкции:
- Подключаем телефон к компьютеру при помощи USB-кабеля.
- Программа увидела ваш айфон и теперь в правой стороне вы можете наблюдать множество различных папок с теми или иными файлами.
- Теперь щелкаем по папке «Рингтоны» и после ее открытия переносим в нее уже подготовленный нами рингтон (помните, что он обязан иметь расширение m4r, иначе работать не будет) при помощи мышки.
- Берем в руки iPhone, открываем раздел «Настройки» — «Звуки», ищем здесь новую мелодию, проверяем ее и радуемся.
Примерно таким же образом поступаем и с остальными файлами.



