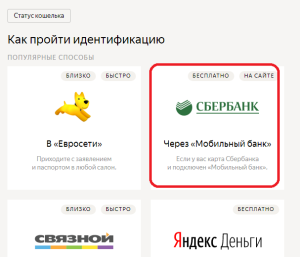Как удалять несколько фотографий на айфоне. Как быстро удалить безвозвратно загруженные фото с айфона по одному или все сразу
Программа iTunes – инструмент, с помощью которого выполняется управление Apple-устройствами с компьютера. Через данную программу можно работать со всеми данными на вашем устройстве. В частности, в данной статье мы рассмотрим, каким образом можно удалить фотоснимки с iPhone, iPad или iPod Touch через iTunes.
Работая с iPhone, iPod или iPad на компьютере, у вас появляется сразу два способа удаления фотографий с устройства. Ниже мы рассмотрим их подробнее.
Удаление фотографий через iTunes
Данный способ оставит в памяти устройства только одну фотографию, но впоследствии вы сможете легко ее удалить и через само устройство.
Обратите внимание, что данный способ удалит только фотографии, прежде синхронизированные на компьютере, который на текущий момент недоступен. Если вам необходимо удалить с устройства все снимки без исключения, сразу переходите ко второму способу.
1. Создайте на компьютере папку с произвольным названием и добавьте в нее одну любую фотографию.
2. Выполните подключение своего устройства к компьютеру, запустите iTunes и выполните щелчок в верхней области окна по миниатюрной иконке с изображением вашего устройства.

3. В левой области окна пройдите ко вкладке «Фото» и поставьте галочку около пункта «Синхронизировать» .

4. Около пункта «Скопировать фотографии из» установите папку с одной фотографией, которая была прежде. Теперь вам лишь остается синхронизировать данную информацию с iPhone, щелкнув по кнопке «Применить» .

Удаление фотографий через проводник Windows
Основная масса задач, связанных с управлением Apple-устройством на компьютере, осуществляется через медиакомбайн iTunes. Но это не касается фотографий, поэтому в данном случае iTunes можно закрыть.
Откройте проводник Windows в разделе «Этот компьютер» . Выберите диск с наименованием вашего устройства.

Перейдите к папке «Internal Storage» – «DCIM» . Внутри вас может ожидать еще одна папка.

На экране отобразятся все снимки, хранящиеся на вашем iPhone. Чтобы удалить их все без исключения, нажмите сочетание клавиш Ctrl+A , чтобы выделить все, а затем выполните щелчок правой кнопкой мыши по выделенному и пройдите к пункту «Удалить» . Подтвердите удаление.

Надеемся, данная статья была вам полезна.
На первый взгляд вопрос «Как удалить фото из iPhone ?» не должен вводить в ступор владельцев коммуникатора, кажется, что удалять фото из мобильного аппарата весьма просто, тем не менее, процесс может вызвать некоторые трудности. Удаление огромного количества файлов из iPhone вполне может стать нудной и утомительной работой. Нельзя удалить сотни фото из iPhone просто так. Поэтому полезно узнать о реальных способах удаления сотни картинок.
Существуют легкие и простые способы удаления фото из iPhone, увы, пока нельзя удалить все снимки непосредственно с аппарата. Быстро удалить сотни фото из iPhone можно с помощью компьютера. Все снимки ранее удалялись через раздел «Настройки» в iOS 6 , а из седьмой версии iOS такую возможность убрали.
Удалить фото из iPhone можно по одному или сразу все снимки, а также есть возможность удаление файлов, используя компьютер.
Удаление по одному фото – очень простой и распространенный способ, активируется в устройстве приложение «Фото/Photos» — открывается удаляемое фото – в правом нижнем углу экрана нажимается значок корзины – появляется ползунок с запросом о подтверждении операции – нужно подтвердить удаление и нажать на опцию «Удалить фото». Ненужный снимок будет удален без возможности восстановления.
Удаление нескольких снимков – эту операцию можно выполнить двумя способами. Первый – нужно вручную отсортировать снимки – запускается и в этом случае приложение «Photos» — делается переход в «Фотопленку» и нажимается опция «Выбрать/Select» в правом верхнем углу – отмечается каждое фото для удаления – нажимается знак корзины – подтверждается действие по удалению фотографий.
Удалить фото из iPhone и способом быстрого выбора. Его используют не так часто, он дает возможность отмечать и удалять одним нажатием сразу несколько снимков. Запускается также приложение «Photos», путем нажатия иконки на нижней панели осуществляется переход в раздел «Photos» и открывается раздел «Моменты/Moments». Как известно, в разделе «Photos» все файлы располагаются в определенном порядке — по сериям «Годы», «Коллекции» и «Моменты». Перемещение по ним осуществляется кнопкой «Назад», Которая находится в левом верхнем углу. Нужно перейти в раздел «Moments» и нажать на «Select». Далее нажимаются появившиеся кнопки «Select» в каждой серии, так, будут выбраны фото из каждой серии для удаления одним касанием «Удалить/Delete». После отбора снимков нажимается корзина и подтверждается операция.
Удаление фотоальбома – стирание фото из альбома не значить, что снимок удален и из Фотопленки. Все снимки дублируются при переносе в тематические альбомы. Положительный момент в том, что случайно удаленное фото можно будет восстановить. Запускается приложение «Photos» и далее нужно следовать в раздел «Альбомы/Albums» — нажать опцию «Edit» в верхнем углу. Удаляемые альбомы будут отмечены красными мини-иконками. Нужно будет нажать на альбоме, который выбран для удаления, затем нажимается опция «Delete». Естественно, нужно подтвердить операцию по удалению альбома.
Удалить фото из iPhone можно после импортирования в сервис iPhoto , который является удобным пространством для хранения и систематизации фотографий. Он позволяет удалить уже импортированные фото, запускается iPhoto — iPhone подключается к Mac, который автоматическим путем определить устройство для импорта, режим определения можно запустить вручную через раздел «Devices». Нужно будет нажать на «Import» в верхнем углу. Если объем для удаления большой, то процесс импортирования может занять некоторое время. После окончания импортирования iPhoto запрашивает разрешения на удаление файлов, после подтверждения операции можно нажать «Delete».
Как полностью удалить фото из iPhone ? Именно данный способ является лучшим при удалении всех фото из iPhone, используя один клик, пользователь сможет «стереть» все фото. Однако для этого нужно будет воспользоваться Mac , к нему подключается iPhone и активируется приложение «Захват изображений», находящееся в разделе «Утилиты », если приложение не обнаружено в списке, тогда его можно найти в Spotlight . Итак, в «Devices» нужно найти iPhone – выбрать фото для удаления и просто нажать на опцию удаления в нижней части экрана. Подтверждение удаления дает шанс отметить операцию, а после соглашения все фото «стираются» с памяти аппарата. Таким способом удаляются все фото и в iPad .
Кстати, удалить все фото из iPhone можно и с помощью других ПК через «Проводник», нужно помнить, в этой ситуации коммуникатор будет отображаться в качестве камеры.
Желание удалить с iPhone фото и картинки может появиться у пользователя в нескольких случаях:
Если изображения надоели и попросту занимают место в памяти телефона
В случае приобретения iPhone побывавшего в эксплуатации чужие фотографии и картинки теряют свою актуальность
В приведенных выше случаях обладатель любой марки телефона заходит в галерею мобильного устройства и удаляет снятые и загруженные изображения, в iPhone удаление фото имеет свои особенности. Для просмотра всех изображений в Apple iPhone присутствует стандартная программа Фотографии, с изображением подсолнуха на иконке приложения. Запустив приложение можно увидеть следующее.
Фотопленка в iPhone
– снимки, сделанные при помощи камеры телефона
Фотоархив в iPhone
– хранит все (с помощью iTunes)
Удаление фото из Фотопленки
Для того чтобы удалить фото с iPhone из раздела Фотопленка, необходимо выбрать способ удаления, всего их три:


Удалить с iPhone несколько фото
Заходим в раздел Фотопленка и в нижней части экрана нажимаем кнопку редактирования. Касаясь пальцем, выбираем лишние фотоснимки (можно выбрать все) и нажимаем – Удалить.
Удалить все фото с «Фотопленки»
Для того чтобы разобраться с быстрым удалением сразу всех фотографий и картинок, хранящихся в разделе «Фотопленка» Вашего iPhone или iPad’а мы подготовили .


Удалить с iPhone фото по одной
В режиме просмотра фотографий можно тапнуть на значок урны и подтвердить, выбрав – Удалить фотографию
Удаление фото из Медиатеки (Фотоархива)
Раздел Фотоархив содержит фото и картинки, которые ранее загружались в iPhone из iTunes, такие изображения средствами телефона не удалить. Для того чтобы удалить все изображения Фотоархива, с установленным и выполните следующие действия инструкции:

1
. Создаем пустую папку на рабочем столе компьютера, назовем её «Картинки» (свой каталог можете назвать, как удобно), открываем iTunes и выбираем iPhone
2
. Переходим на вкладку «Фото»
3
. Ставим маркер в разделе «Синхронизировать фотографии из:»
4
. Нажимаем «Выбрать папку», как показано на рисунке

5
. В открывшемся окне выбираем нашу пустую папку «Картинки», которую мы создали на рабочем столе компьютера
6
. Нажимаем «ОК» для подтверждения выбора
7
. В правом нижнем углу iTunes жмем – Применить

8
. Появится уведомление iTunes: Нажимаем – Заменить фотографии
После проделанных действий Вы сможете избавиться от ненужных картинок и удалить фотографии с iPhone , как из Фотопленки, так и с Фотоархива телефона. В случае с Фотоархивом мы использовали пустую папку «Картинки», в результате Фотоархив удален с iPhone, если в пустую папку положить порцию фотографий и картинок и выполнить те же действия инструкции, то старые ненужные фотографии заменятся новыми.
Если от прежнего владельца в iPhone остались не только фото, но и музыка, то её тоже можно удалить, если Вы решили удалить все композиции, ознакомьтесь со статьей –
Удаление фотографий с iPhone и iPad не представляет большого труда – выделили изображения и переместили в корзину. Никаких трудностей не возникает, если речь идет о нескольких фотографиях. Но как быть, если нужно удалить группу изображений? В iOS 8 для этого предусмотрен специальный режим пакетной работы со снимками.
Если необходимо удалить группу фотографий, то выделять каждую из них по отдельности не имеет смысла. Приложение «Фото» позволяет выполнить эту операцию быстро и без лишних нажатий. Используя стандартные инструменты, можно удалить фотографии буквально за несколько секунд.
Групповое удаление фотографий на iPhone и iPad
Шаг 1 : Откройте стандартное приложение Фото на iPhone или iPad.
Шаг 2 : Переключитесь с вкладки Альбом на Фото и откройте Моменты. Для этого перейдите в раздел Годы –> Коллекции –> Моменты. В этом меню фотографии сортируются и группируются по дате создания.
Шаг 4 : Чтобы избавиться от ненужных кадров, коснитесь кнопки «Выбрать» в правом верхнем углу.
Шаг 5 : Нажимайте Выбрать напротив каждой серии фотографий, которые нужно удалить из памяти. Снимите маркировку с тех изображений, которые должны остаться на устройстве.
Шаг 6 : Выбрав снимки, нажмите значок корзины в правом нижнем углу.
Шаг 7 : iOS предупредит, что снимки будут удалены с устройства и из Фотопотока. Подтвердите удаление нажатием кнопки «Удалить фото».
Способ группового удаления фотографий работает на всех устройствах с iOS 8. Если вы случайно удалили важные снимки, восстановить их можно в секции Альбом –> Недавно удаленные приложения Фото. Здесь фотографии будут храниться еще в течение 30 дней.
Большинство современных смартфонов оборудовано качественными камерами, которые могут потягаться с некоторыми «мыльницами» и даже продвинутыми фотоаппаратами. Не является исключением и iPhone, позволяющий делать прекрасные снимки и хранить их в памяти устройства. Но, в отличие от мобильников других производителей, удалить фото или картинки с айфона не так уж и просто.
В то же время достаточно потратить немного времени на изучение меню «яблочного» смартфона, чтобы без труда найти возможность избавиться как от снимков, сделанных камерой, так и от закачанных с интернета или компьютера изображений. Давайте рассмотрим самые простые и быстрые варианты удаления фотографий и картинок с айфона.
Но сначала следует понять, где именно в памяти устройства хранятся все изображения. Для этого достаточно просто зайти в галерею. В ней вы без труда обнаружите два раздела. В «Фотопленке» вы найдете все фотографии, снятые камерой айфона, а в «Фотоархиве» (некоторых версиях устройств он может называться «Медиатека») будут расположены изображения, скачанные из интернета или попавшие в память мобильника через iTunes. Теперь достаточно просто выполнить несколько нехитрых действий, чтобы удалить фотографии или картинки из вашего айфона. Но при этом учитывайте, что в большинстве случаев восстановить удаленные изображения будет невозможно.
Способ первый
Зайдите в режим просмотра фото и просто нажмите на значок корзины, когда ненужный вам снимок будет показан на экране. После этого достаточно подтвердить удаление и фото будет стерто. Аналогично можно избавиться от картинок и в «Медиатеке».
Способ второй
Если вы не хотите тратить время на просмотр каждого удаляемого снимка, воспользуйтесь этим способом. Зайдите в меню, выберите раздел «Фотопленка», а затем нажмите на иконку клавиши редактирования. Когда на дисплее покажутся миниатюры всех сохраненных изображений, просто отметьте те снимки, которые вы желаете стереть. Теперь осталось только подтвердить операцию и удалить все ненужные фотографии или картинки.
Способ третий
Если вы приобрели iPhone «с рук» и в нем остались снимки, сделанные прошлым владельцем, можно стереть их все всего за несколько секунд, полностью освободив память устройства от фотографий. Для этого достаточно подключить смартфон к компьютеру, запустить iTunes, зайти в раздел «Фотопленка» непосредственно с ПК, выделить все снимки и отправить их в корзину парой кликов мышки.
Способ четвертый
Если по какой-то причине с вашего устройства ни одним из вышеперечисленных способов не удаляются фото или другие изображения, можно попробовать избавиться от них по-другому. Для этого вам снова понадобится подключить мобильник к ПК и запустить iTunes. Затем создайте в памяти компьютера пустую папку и синхронизируйте ее с разделом «Фотопленка» или «Фотоархив» на айфоне. Как только синхронизация будет завершена, в устройстве не останется ни одного изображения.
Способ пятый
Помимо вышеописанных вариантов существует еще одна возможность стереть ненужные снимки из памяти айфона. Для этого достаточно запустить приложение «Фото», а затем перейти нужную категорию, к примеру, «Моменты» или «Коллекции». Как вы могли заметить, в этих разделах все фотографии расположены в строгом хронологическом порядке. Поэтому можно сразу из данного меню удалить целую серию неудачных фотографий и случайных кадров, оставив только хорошие изображения.
Таким образом, вы можете выбрать самый подходящий для вас вариант удаления ненужных фотографий и картинок, попробовав все методы, описанные выше.