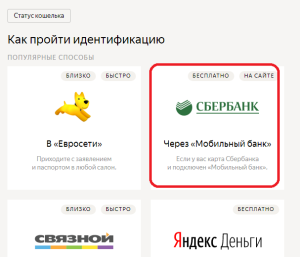Как упаковать файлы в архив. Как упаковать файлы и папки в архив? Как распаковать многотомный архив
Хорошая инструкция по распаковке архивов в zip и rar. Как грамотно заархивировать файлы в zip или извлечь данные. Доступно об архивации.
Что такое архивация
Архивация данных - это сжатие файлов с использованием специальных алгоритмов. Архив - контейнер, содержащий упакованные файлы.
Для чего нужно сжимать файлы:
- для экономии. Архивация позволяет сжимать цифровые данные в десятки и сотни раз без потери в качестве. К слову, не всегда архивация предполагает сжатие.
- для удобства. Если вы передаете файлы через Интернет, неудобно загружать папку целиком, со всем ее содержимым. Представьте, как вы будете передавать сотни вложенных файлов.
- для длительного хранения файлов. Резервные копии зачастую хранятся в zip/rar архивах: не только потому, что так экономней, но из-за удобства структуры: 1 файл - 1 резервная копия.
Программа 7zip - хороший распаковщик zip и rar
Допустим, у вас есть архив и вам нужно распаковать его. Понадобится программа-архиватор. В зависимости от того, в каком формате хранится архив, могут применяться разные инструменты. Мы затронем популярные форматы zip и rar.
Для распаковки файлов нам понадобится архиватор 7zip. Он бесплатен и доступен для всех платформ. Работает 7zip очень шустро. Если у вас 64-битная ОС и архитектура процессора, ставьте подходящую версию – получите рост производительности. Если файлы большого объема – важен каждый процент.
Распаковка архива может выполняться не только внутри архиватора, но и из контекстного меню.
Как распаковать архив. Очень простой способ
Распаковать rar или zip очень просто. Убедитесь, что 7zip уже установлен и в контекстном меню появился пункт 7zip. Если вы его не нашли, перезагрузите компьютер и проверьте снова.
Как извлечь файлы из архива
Распаковать файлы в zip проще всего через контекстное меню Проводника. Я использую Total Commander.
- Правой кнопкой нажимаем на архив. Появится контекстное меню.
- Выбираем в меню 7zip - Распаковать в...
- После распаковки файлов будет создана папка с именем архива.
Таким образом вы сможете распаковать zip архив или любой другой формат, поддерживаемый программой 7zip.
Как архивировать файлы
Упаковка файлов - процесс, обратный распаковке. Она также не вызовет у вас трудностей.
Примечание . Поскольку 7zip не поддерживает упаковку rar, советуем остановиться на zip или 7zip. К слову, 7zip в некоторых тестах обходит rar по эффективности компрессии до 5-10%. Однако прежде чем архивировать файл, убедитесь, что будет возможность его распаковать.
Чтобы упаковать файлы,
- В контекстном меню выберите 7zip - Добавить к архиву...
- Укажите формат архива, уровень сжатия и другие параметры. Нажмите ОК
- В текущей папке будет создан одноименный архив.
Какие еще инструменты будут полезны при упаковке/распаковке файлов
- Файловый менеджер . Если нужно распаковать zip, не обязательно устанавливать отдельное приложение. Воспользуйтесь встроенными инструментами файлменеджера Total Commander. Он, например, поддерживает и RAR (только распаковку), и ZIP.
- Настольный архиватор WinRAR – изначально только он, как создатель алгоритма сжатия – использовался для работы с RAR. Времена меняются, на рынке появились десятки новых приложений, но WinRAR остается добротной программой, лучше всего обрабатывающей свой родной формат.
- Zip-архиватор для телефона . Важная штука, если скачали на телефон важные файлы. Архиватор для Андроид не займет много места, зато выручит в необходимый момент. Скачивайте!
Обычно я прошу сбросить заказ, состоящий из нескольких аудиозаписей одним файлом, то есть, упаковать их в один архив.
Для пользователей, которые еще не знакомы с понятиями архива, архиватора, форматами ZIP и RAR, я постараюсь в этой статье кратко объяснить эти понятия и пошагово научу использовать данные средства для упаковки файлов.
Итак, архив – это файл, включающий в себя несколько других файлов, чаще всего используется для сжатия информации. А архиватор – это программа, предназначенная для сжатия и упаковки файлов в архив. Такая операция позволяет уменьшить размер исходных файлов, что очень удобно как для их долгосрочного хранения на компьютере, так и для отправки/пересылки файлов через интернет. В один архив можно упаковать десятки и даже сотни файлов и папок.
Форматы ZIP и RAR – самые распространенные форматы сжатия данных. И хотя по объему сжатия ZIP проигрывает RAR формату, но исторически чаще используется для архивирования и обмена данными.
Самый простой способ создать архив – это использование стандартных возможностей Windows без установки на компьютер стороннего программного обеспечения. Для этого вам нужно проделать следующие действия:
- выделить файлы, который вы хотите упаковать при помощи левой кнопки мыши;
- в появившемся контекстном меню выбрать пункт «Отправить» и «Сжатая ZIP папка».

В этой же папке появится ZIP-архив, где будут содержаться все выделенные вами файлы, только в упакованном виде.

Если на вашем ПК есть утилита WinZip, вам потребуется выполнить следующие действия:
- выделить файлы, которые нужно упаковать;
- нажать на любой из выделенных файлов правой кнопкой мыши;
- в контекстном меню выбрать пункт Add to Zip;
- в окне Add в рамках поля Add to archive указать путь и название архива;
- нажать на Add в нижней части окна.


В итоге ZIP-архив будет сохранен там, где вы указали.

Если у вас есть предустановленная утилита WinRAR, упаковать файлы вы можете после выполнения следующих действий:
- выделите файлы, которые желаете упаковать и нажмите на один из них правой кнопкой мыши;
- в меню кликните на пункт Add to archive;

- в окне Archive name… укажите название архива и путь его сохранения;
- в окне Archive format выберите формат архива – RAR и нажмите ОК в нижней части окна.

По указанному вами пути появится сжатая RAR-папка.

Есть и еще один простой способ упаковки файлов, если на вашем ПК есть файловый менеджер TOTAL COMMANDER. Для упаковки файлов при помощи него вам потребуется выполнить действия:
- с помощью клавиши INSERT выбрать файлы, которые вы желаете упаковать;
- выбрать команду «Упаковать в меню файлы» или просто нажать сочетание клавиш ALT+F5, в итоге появится диалоговое окно;

Выбрать параметры упаковки, ввести имя архива и нажать ENTER.

Архив можно переименовать, скопировать, отправить по электронной почте или другим способом. Также есть возможность создавать в архиве новые папки и добавлять новые файлы.

Не редко меня спрашивают: — «Как отправить файл по электронной
почте?» или наоборот, я прошу кого-нибудь прислать мне тот или иной
файл, а человек, которого я прошу, понятия не имеет, как это сделать...
Поэтому, я решил написать данное руководство.
Для начала, давайте подготовим файл, который мы будем пересылать по почте.
Для этого, файл можно переслать в распакованном виде, т.е. как есть,
просто прикрепить файл к письму, как вложение, или запакованный в
архив...
Если наш файл небольшого размера, то его можно отправлять без «Архивирования»
, т.е. без сжатия...

Если же файл большого размера, то его лучше запаковать в «Архив»
, благодаря этому, файл может стать гораздо меньшего размера, что в разы ускорит пересылку.
Так-же, нужно сказать, что на сегодняшний день, некоторые почтовые
службы, не разрешают пересылать исполняемые файлы и многие файлы
библиотек программ. В случае с Windows, исполняемый файл это.EXE — т.е.
файл-программа, и.DLL — файл-библиотек (библиотеками могут быть не только dll файлы, но все их я перечислять не буду)
.
Такой подход почтовых служб понятен, это связано с тем, что передавая
такие файлы, последние элементарно могут оказаться вирусами, троянами и
различной подобной гадостью... Поэтому, почтовые сервера, дабы избежать
проблем, во время передачи письма, просто отсекают вложенные файлы,
которые они считают подозрительными. Также это относится и к файлам
скриптов и файлам содержащим наборы команд, типа.BAT и.CMD...
Поэтому, такие файлы, следует упаковать в архив, и не просто упаковать, а упаковать и закрыть паролем!
И еще, пару слов про упаковку-архивацию файлов... Файлы картинок,
типа.JPG, .PNG, почти не сжимаются при архивации, их можно упаковывать в
архив, только в том случае, если Вы хотите передать в письме много
файлов, а добавлять всех их по очереди очень «мутарно»... Текстовые
файлы, напротив, сжимаются при упаковке в архив очень сильно, бывает что
после сжатия, архив имеет примерно 30% от изначального размера файла. В
этом случае, лучше конечно упаковывать файлы, т.к. значительно
уменьшится размер.
Значит, мы выяснили, что упаковывать файлы в архив, т.е. архивировать, следует:
— Если мы хотим передать много файлов, после упаковки, нам надо будет добавить всего лишь один файл, а не 20 или 30 например...
— Если мы хотим передать текстовые файлы, т.к. при упаковке
значительно уменьшается размер, ну и естественно, если этих файлов у нас
много, то гораздо легче добавить в письмо один файл...
— Если мы хотим передать файл программы, и т.п. — файл(ы) нужно архивировать, чтобы почтовый сервер не отсек их...
Также, мы знаем, что картинки типа.JPG, .PNG, следует архивировать,
только в том случае, если мы хотим передать несколько файлов, т.к. эти
файлы почти не теряют в размере при упаковке...
Теперь давайте обо всем по-порядку...
Как запаковать в архив файлы:

Для примера я приготовил несколько текстовых файлов, которые имеют общий размер 3,73 мегабайта.
Чтобы упаковать файлы в архив, у нас должен быть установлен архиватор. На сегодня самый распространенный архиватор это WinRar
http://www.rarlab.com/) один минус этой программы, она платная.
И программа 7-zip
(официальный сайт программы: http://www.7-zip.org/) этот архиватор бесплатный, но менее распространенный.
Также, на сегодняшний день, почти все операционные системы
поддерживают файлы архивов.ZIP — это значит, если Вы пришлете человеку
архив ZIP, то он элементарно сможет его открыть.
Теперь давайте добавим файлы в архив. Для этого выделяем нужную группу файлов:

Щелкаем по ним второй (правой) кнопкой мыши и выбираем пункт «Добавить в архив»
(в случае, если у Вас установлен какой-нибудь другой архиватор, название пункта меню может отличаться)
.

У нас откроется окно Добавления файлов в архив:

В котором нам нужно настроить некоторые параметры:
1 — Задать имя файла (для передачи файлов через интернет, имена лучше
задавать латинскими буквами, чтобы не возникло проблем с кодировками и
т.п.)
2 — Выбрать тип архива (мы об этом уже говорили)
3 — Задать степень сжатия (чем сильнее сжатие, тем меньше будет наш файл архива)
4 — Нажать кнопку ОК
для создания архива.
Вот диалог программы-архиватора 7-zip
:

Как видно на рисунке, почти все одинаково, ну да, называется немножко по разному, но в принципе, разобраться то элементарно...
После упаковки, у нас появился файл архива, который по размеру всего лишь 31,6 килобайта, из бывших 3,73 мегабайта!

WinRar — Для создания архива защищенного паролем, в окне создания архива, переходим на вкладку «Дополнительно» и нажать кнопку «Установить пароль» .

У нас откроется диалог задания пароля:

В котором следует заполнить оба поля, т.е. поле для пароля и поле для подтверждения пароля и нажать кнопку ОК .
7-zip — Для создания архива защищенного паролем, в окне создания архива, заполняем два поля, естественно пароль и подтверждение пароля:

После чего, проводим все сопутствующие настройки, как описывалось выше.
Ну собственно все, с упаковкой разобрались, давайте теперь переходить непосредственно к отправке файла по почте...
Добавление файла к письму.
Сейчас, нам нужно разобраться с некоторыми вещами... Каким способом, мы пользуемся почтой — через какую-нибудь почтовую программу или через веб-интерфейс , т.е. заходя через браузер, на сайт почтового сервера, там вводите свои данные и т.д. (браузер, это программа, которой Вы просматриваете интернет сайты)
Если Вы пользуетесь Веб-Интерфейсом , то зайдите в свою почтовую учетную запись...
Создайте новое письмо. (я для примера буду показывать, как это делается на серверах google , mail.ru и yandex )
И после того, как Вы напишите текст письма, если конечно он нужен, нажмите:
Ссылку «Прикрепить файл» — в google

Кнопку «Прикрепить файл» — в mail.ru

Кнопку «Прикрепить файл» — в yandex

После чего, у Вас откроется диалог выбора файлов:

В котором нужно: — указать путь к файлу, т.е. перейти к папке в которой у Вас хранятся файлы для пересылки, или в которой Вы создавали архив. Выбрать нужный файл и нажать на кнопку Открыть .
После чего, файл будет загружен на почтовый сервер и добавлен к письму:

Если Вам потребуется добавить еще какие-нибудь файлы, то повторно нажимаем на кнопку или ссылку «Прикрепить файл», ну и собственно проделываем все, что было описано выше...

Собственно вот и все, после создания письма и добавления вложенного файла, нажимаем на кнопку отправить и отправляем письмо...
Теперь давайте рассмотрим, как все это проделать через почтовые программы. Для примера я буду говорить о двух, самых распространенных почтовых программах, это The Bat! и Microsoft Outlook .
Сначала про Microsoft Outlook .
Как и в случае с Веб-Интерфейсом, создаем новое письмо, вписываем адресата, тему, текст письма...
Вложить файл

(в старых версиях эта кнопка находится в другом месте)


Таким же способом, можно добавить еще несколько файлов, если потребуется...
Теперь про «The Bat!»
Как и во всех предыдущих случаях, создаем новое письмо, вписываем адресата, тему, текст письма...
Для добавления файла нажимаем кнопку Прикрепить файл

После чего у нас появится файл вложения:

Таким же способом, можно добавить еще несколько файлов, если потребуется...
Все, для отправки письма, нажимаем кнопку отправить...
Пользуясь этим руководством, Вы сможете пересылать файлы, через большинство Почтовых Серверов, используя их Веб-Интерфейс и Большинство Почтовых Программ... Т.к. почти что везде, эти функции очень похожи, почти всегда, одинаково называются и расположены в ожидаемых местах.
P.S.
Во-многие почтовые программы, в момент создания письма, добавлять вложения можно просто перетаскиванием мышкой файлов в окно редактирования нового письма (как из папки в папку) .
В наши дни мы сталкиваемся с файлами архивов очень часто и на всех платформах: Windows, Mac или Linux. Это могут быть программы, резервные копии систем или баз данных или просто архив файлов. Нам также часто приходится создавать свои архивы в Linux, чтобы передать несколько файлов друзьям или загрузить на файлообменник. В виде архивов распространяются пакеты программ, исходные коды, а также много других файлов, распространяемых на просторах интернета. Научиться выполнять архивирование файлов в Linux через терминал очень важно, возможно это вам понадобиться, когда не будет доступа к графическому интерфейсу, или просто со временем в терминале станет более приятно работать.
В этой инструкции я хочу подробно рассмотреть утилиты для архивирования в Linux, мы рассмотрим не только самую популярную и универсальную утилиту - tar, но и другие менее известные, а также популярные алгоритмы сжатия.
Важно отметить, что архивирование в linux это не одно и то же что и сжатие файлов linux. Архивирование - это объединение нескольких небольших файлов в один, с целю более удобной последующей передачи, хранения, шифрования или сжатия. Как я уже сказал, архивация выполняется специальными утилитами. Мы не будем трогать архивацию файлов в графическом интерфейсе, вы с ними разберетесь сами, наша тема - терминал.
Самой популярной для Linux утилитой для архивации есть tar. Она используется почти везде, для архивации исходников, упаковки пакетов. Для сжатия используются другие утилиты, в зависимости от алгоритма сжатия, например, zip, bz, xz, lzma и т д. Сначала выполняется архивация, затем сжатие, отдельными программами. Автоматический запуск некоторых утилит сжатия для только что созданного архива поддерживается в tar и других подобных программах с помощью специальных опций.
Также полезной возможностью архивации есть шифрование. Но теперь давайте рассмотрим какие существуют утилиты, с помощью которых выполняется архивирование файлов linux и как ими пользоваться.
Tar
Tar - это стандартная утилита, с помощью которой выполняется архивирование файлов Linux. Постепенно из небольшой программы архивации она превратилась в мощный инструмент, поддерживающий работу со многими вариантами архивов и алгоритмами сжатия. Программа поддерживает большое количество параметров. Давайте рассмотрим ее синтаксис и основные параметры:
$ tar опцииf файл_для_записи /папка_файлами_для_архива
А теперь разберем основные опции:
- A - добавить файл к архиву
- c - создать архив в linux
- d - сравнить файлы архива и распакованные файлы в файловой системе
- j - сжать архив с помощью Bzip
- z - сжать архив с помощью Gzip
- r - добавить файлы в конец архива
- t - показать содержимое архива
- u - обновить архив относительно файловой системы
- x - извлечь файлы из архива
- v - показать подробную информацию о процессе работы
- f - файл для записи архива
- -C - распаковать в указанную папку
- --strip-components - отбросить n вложенных папок
Теперь давайте рассмотрим архивирование файлов в Linux. Чтобы создать архив используйте такую команду:
tar -cvf archive.tar.gz /path/to/files
А чтобы распаковать архив tar linux:
tar -xvf archive.tar.gz
Очень просто запомнить для упаковки используется опция c - C reate, а для распаковки - x - eX tract.
Сжатый архив создается точно так же, только с опцией -z, это в случае, если использовалось шифрование gizp, если нужно bzip то применяется опция -j:
tar -zcvf archive.tar.gz /path/to/files
$ tar -zxvf archive.tar.gz
Например, рассмотрим как заархивировать папку в Linux:
tar -zcvf home.tar.gz ~/
Хотя можно поступить по-другому, тот же архив мы получим если сначала создать обычный архив с помощью tar, а потом сжать его утилитой для сжатия, только здесь мы получаем больше контроля над процессом сжатия:
gzip archive.tar
Также можно убрать сжатие:
gunzip archive.tar.gz
Утилиты сжатия мы рассмотрим ниже.
Чтобы добавить файл в архив используйте:
tar -rvf archive.tar file.txt
Для извлечения одного файла синтаксис тот же:
tar -xvf archive.tar file.txt
Можно извлечь несколько файлов по шаблону соответствия с помощью параметра wildcard, например, извлечем все php файлы:
tar -xvf archive.tar --wildcards "*.php"
По умолчанию распаковать архив tar linux можно в текущую папку с именем архива, чтобы распаковать в нужную папку используйте ключ -C:
tar -xvf archive.tar -C /path/to/dir
Стандартную утилиту рассмотрели, теперь кратко рассмотрим ее альтернативы. Их не так много, и большинство из них уже устаревшие.
Shar
Shar позволяет создавать самораспаковывающиеся архивы. По сути, это скрипт оболочки, и для распаковки ему необходима оболочка Bash или другая совместимая с Bourne Shell. У Shar есть несколько преимуществ, но также он потенциально небезопасный, так как архив представляет собой исполняемый файл.
Опции shar:
- -o - сохранять архив в файл вместо стандартного вывода
- -l - ограничить размер выходного файла
- -L - ограничить размер выходного файла и разбить его на части
- -n - имя архива не будет включено в заголовок
- -a - разрешить автоматическую генерацию заголовков
Примеры использования shar для того чтобы заархивировать папку linux:
Создаем shar архив:
shar file_name.extension > filename.shar
Распаковываем shar архив:
Ar
ar - утилита для создания и управления архивами. В основном используется для архивации статических библиотек, но может быть использована для создания любых архивов. Раньше использовалась довольно часто но была вытеснена утилитой tar. Сейчас используется только для создания и обновления файлов статических библиотек.
- - d - удалить модули из архива
- - m - перемещение членов в архиве
- - p - напечатать специфические члены архива
- - q - быстрое добавление
- - r - добавить члена к архиву
- - s - создать индекс архива
- - a - добавить новый файл к существующему архиву
Теперь рассмотрим примеры использования. Создадим статическую библиотеку libmath.a из объектных файлов substraction.o и division.o:
ar cr libmath.a substraction.o division.o
Теперь извлечем файлы из архива:
Таким образом, можно распаковать любую статическую библиотеку.
Cpio
cpio - означает Copy in and out (скопировать ввод и вывод). Это еще один стандартный архиватор для Linux. Активно используется в менеджере пакетов Red Hat, а также для создания initramfs. Архивация в Linux для обычных файлов с помощью этой программы не применяется.
Опции утилиты:
- -a - сбросить время обращения к файлам после их копирования
- -A - добавить файл
- -d - создать каталоги при необходимости
Пример использования. Создаем cpio архив:
file1.o file2.o file3.o
ls | cpio -ov > /path/to/output_folder/obj.cpio
Распаковываем архив:
cpio -idv < /path/to folder/obj.cpio
Архивирование папки linux выполняется также само.
Сжатие архивов в Linux
Как создать архив в linux рассмотрели. Теперь давайте поговорим о сжатии. Как я говорил, для сжатия используются специальные утилиты. Рассмотрим кратко несколько из них
Gzip
Чаще всего применяется Gzip. Это стандартная утилита сжатия в Unix/Linux. Для декомпрессии используется gunzip или gzip -d Сначала рассмотрим ее синтаксис:
$ gzip опции файл
$ gunzip опции файл
Теперь разберем опции:
- -c - выводить архив в стандартный вывод
- -d - распаковать
- -f - принудительно распаковывать или сжимать
- -l - показать информацию об архиве
- -r - рекурсивно перебирать каталоги
- -0 - минимальный уровень сжатия
- -9 - максимальный уровень сжатия
Примеры использования вы уже видели в описании утилиты tar. Например, выполним сжатие файла:
gzip -c файл > архив.gz
А теперь распакуем:
gunzip -c архив.gz
Но чтобы сжать папку в Linux вам придется сначала заархивировать ее с помощью tar, а уже потом сжать файл архива с помощью gzip.
Bzip
bzip2 - еще одна альтернативная утилита сжатия для Linux. Она более эффективная чем gzip, но работает медленнее. Для распаковки используйте утилиту bunzip2.
Описывать опции bzip2 я не буду, они аналогичны gzip. Чтобы создать архив в Linux используйте:
В текущем каталоге будет создан файл file.bz2
Lzma
Новый и высокоэффективный алгоритм сжатия. Синтаксис и опции тоже похожи на Gzip. Для распаковки используйте unlzma.
Xz
Еще один высокоэффективный алгоритм сжатия. Обратно совместимый с Lzma. Параметры вызова тоже похожи на Gzip.
Zip
Кроссплатформенная утилита для создания сжатых архивов формата zip. Совместимая с Windows реализациями этого алгоритма. Zip архивы очень часто используются для обмена файлами в интернете. С помощью этой утилиты можно сжимать как файлы, так и сжать папку linux.
Синтаксис утилиты:
$ zip опции файлы
$ unzip опции архив
Опции утилиты:
- -d удалить файл из архива
- -r - рекурсивно обходить каталоги
- -0 - только архивировать, без сжатия
- -9 - наилучший степень сжатия
- -F - исправить zip файл
- -e - шифровать файлы
Чтобы создать Zip архив в Linux используйте.
С файлами и папками все, вроде бы, понятно. Но рано мы расслабились – ведь при работе в Windows тебе придется часто сталкиваться еще с одним видом хранения информации – сжатые папки или «архивы».
С одной стороны, вроде бы каждый архив – это отдельный файл. С другой, он похож на папку: ведь в архив можно упаковать не один файл, а сразу несколько! Точно так же, как в твою школьную сумку помещается куча всяких вещей – учебники, тетради, ручки, дневники… Посмотреть со стороны – никогда не догадаешься, сколько всего напихано в этом небольшом и ярком рюкзачке?
Зачем нужны сумки, мы знаем: чтобы все это можно было легко переносить за один раз. «Сжатые папки» или архивы нужны для того же самого: сколько бы ни было у нас информации, а вся она может поместиться в один-единственный файл!
Но самое главное – при упаковке в архив файлы и папки теряют часть своего объема! Происходит это потому, что повторяющиеся группы символов в каждому файле заменяются, к примеру, на один-два специальных символа.
Допустим, ты создал текстовый документ большого объема, который ну ужас как необходимо доставить на другой конец города. Или даже не один документ, а несколько. Емкость же дискеты, увы, не резиновая - всего 1,44 Мб! А как быть, если ваши документы занимают 2-3 мегабайта?
С той же проблемой ты встретишься, если понадобится отправить файл по электронной почте. Данные ползут по телефонному кабелю через модем с черепашьей скоростью, и вопрос сокращения объема передаваемой информации всегда актуален.
Тут-то и пригодится архивация, то есть операция помещения файла или папки в специальный файл-архив с одновременным сжатием информации.
Сжать можно любой файл, но по-разному. Например, таблица или база данных сжимается порой в десятки раз. Текст сжимается меньше, «худея» процентов на 50-70 (в зависимости от формата текста). К примеру, текст этой книжки до упаковки в архив занимает около 850 кб, а после сжатия - всего 190 кб! А вот музыкальные файлы или картинки сжать практически невозможно.
Windows позволяет пользователю работать с архивами, как с самыми обычными папками. Ты можешь открывать «упакованные» файлы прямо из папок-«архивов», простым щелчком левой клавиши мышки. Windows сама распакует их во «временную» папку, а после завершения работы - поместит обратно в архив.
Хотя Windows и сама неплохо справляется с архивами, чаще всего эту работу доверяют специальным программам-архиваторам. Например, WinRAR или WinZip - они и упаковывают быстрее, и работать с ними удобнее.
Выдели мышкой папку или все файлы, которые ты хочешь отправить в «сжатую папку» (архив). Теперь вызови щелчком правой кнопки мыши Контекстное меню и выбери пункт Отправить / Сжатая папка. Теперь рядом с вашей исходной папкой появилась новая - точнее, похожий на папку архивный файл. Ее-то ты и можешь копировать на дискету или отправить по электронной почте (проще всего сделать это, напомним, с помощью того же пункта Отправить Контекстного меню).