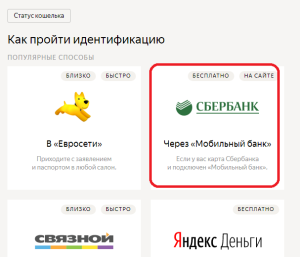Как выглядит значок веб камеры на ноутбуке. Как включить камеру на ноутбуке Аcer
Изучение месторасположения и работы веб камеры. Перед тем, как приступить к включению и настройке веб камеры, нужно определиться с ее месторасположением на ноутбуке. Как правило, веб камера располагается над экраном посередине или немного смещена вправо. Также во многих моделях Acer рядом со встроенной камерой расположен светодиод, который сигнализирует о состоянии веб камеры. Когда светодиод не горит, это говорит о том, что камера отключена. Во время функционирования и съемки камеры светодиод горит постоянно. Если пользователь не знаком с работой веб камеры, то можно подробно ознакомиться с соответствующим разделом в инструкции, которая должна прилагаться к ноутбуку. Если ноутбук был в употреблении и инструкция не сохранилась, можно получить информацию на сайте производителя.
Проверка установленных драйверов веб камеры. Перед тем, как включить веб камеру в ноутбуке, можно дополнительно убедиться в том, что необходимые для работы драйвера установлены. Для этого нужно перейти через "Пуск" на "Панель управления". Далее нужно выбрать раздел "Оборудование и звук". В разделе открывается окно, в котором нужно выбрать "Диспетчер устройств". Среди установленных устройств нужно найти вкладку «Устройства обработки изображений», развернуть ее и убедиться в том, что есть подветвь "Gmix USB Webcam". Нажатием правой кнопки мыши на иконке веб камеры открыть вкладку "Свойства". Далее открыть вкладку "Драйвер" и убедиться в наличии установленных драйверов и их состоянии. Так же, нажатием правой кнопки мыши на "Gmix USB Webcam" можно подключать и отключать веб камеру по желанию пользователя.
Установка драйверов в случае их отсутствия. Если на вкладке «Устройства обработки изображений» отсутствует "Gmix USB Webcam" или при нажатии правой кнопки мыши не раскрывается список, в котором указаны "Отключить/Включить", "Удалить", "Обновить драйверы" и другие, то нужно установить драйвера перед тем, как включить вебку на ноутбуке acer. Для скачивания драйверов нужно перейти на сайт производителя www. acer. ru, где найти вкладку "Поддержка" и в ней выбрать категорию "Ноутбук" и выбрать модель своего ноутбука. В открывшемся списке нужно выбрать и скачать драйвера, в названии которых упоминается "Camera". После скачивания и сохранения файлов нужно провести инсталляцию программы. После завершения установки нужно проверить наличие драйверов и нажать сочетание клавиш Fn + V, которые активируют камеру.
Включение веб камеры через диспетчер устройств и другими способами. Помимо быстрого включения вебкамеры благодаря сочетанию клавиш клавиатуры Fn + V, которое свойственно ноутбукам Acer, можно включать камеру через диспетчер устройств. Путь к диспетчеру устройств был описан выше (то есть Пуск - Панель управления - Оборудование и звук - Диспетчер устройств) . Далее Устройства обработки изображений - Gmix USB Webcam - правая кнопка мыши - включить (или задействовать) . На этой же вкладке можно удалить программы веб камеры, обновить драйвера, обновить конфигурации оборудования и просмотр свойств. Так же стоит упомянуть как включить камеру в ноутбуке acer с помощью предустановленной программы "Acer Crystal Eye Webcam". В программе есть специальная вкладка включить/выключить, которая сразу видна при запуске.
Настройка веб камеры. После того, как включить камеру на ноутбуке acer удалось успешно, нужно произвести предварительную настройку, которая будет соответствовать желаниям пользователя. Сделать это можно с помощью вкладок "Acer Crystal Eye Webcam". Они позволяют настраивать контрастность съемки, ее яркость, размеры картинки и многое другое. Перейти к программе можно через путь Пуск - Все программы - Acer Crystal Eye Webcam. Лучше всего же создать иконку на рабочем столе, чтобы программа была доступна быстро. Также можно проводить настройку встроенной веб камеры через диспетчер устройств. Так же, как производится включение или отключение, по тому же пути можно перейти к вкладке Свойства веб камеры. На этой вкладке можно произвести настройки, если программа Acer Crystal Eye Webcam не установлена.
Проведение пробной съемки веб камерой. После того как настроить камеру на ноутбуке acer удалось успешно и правильно, нужно произвести пробную съемку. В этом случае может пригодиться помощь собеседника в программах Skype или Icq. Для этого нужно позвонить кому-либо из знакомых и подключить функцию, благодаря которой пользователь может видеть не только собеседника, но и себя самого на дополнительном мини-экране на странице сайта. Если эта функция не подключается, то можно попросить собеседника охарактеризовать качество картинки, которую выдает веб камера. Также для проверки изображения можно использовать программу Acer Crystal Eye Webcam или же установить какое-либо стороннее программное обеспечение для веб камеры.
Установка стороннего программного обеспечения для веб-камеры. Для ноутбуков Acer, как и для большого выбора другой подобной персональной компьютерной техники, разработчиками компьютерных программ созданы многочисленные дополнительные приложения. Одним из них является "ManyCam", которое позволяет управлять веб камерой не через панели управления, а непосредственно через интерфейс этой программы. Благодаря "ManyCam" ноутбук начинает рассматривать и работать со встроенной камерой как с отдельным устройством, что позволяет быстрее производить индивидуальную настройку и, как следствие, получать более качественные результаты съемки более оперативно. Помимо ManyCam существует еще целый ряд подобных программ. Среди них - "Active WebCam", "Webcam Plus" и "Willing Webcam", а также многие другие.
Если вам нужно включить камеру на ноутбуке, то сделать это можно следующим образом:
Если у Вас Windows 8 или 10, то здесь всё очень просто. Вам нужно воспользоваться стандартным поиском и открыть приложение Камера . Нажмите сочетание клавиш WIN+Q и в строку поиска введите запрос Камера .
Теперь запустите найденную программу.

Веб-ка запущена на весь экран и справа лишь две кнопки: одна для записи видео, а вторая для фотографирования. Слева есть кнопка для просмотра фотографий. Вот так очень просто запустить камеру на Виндовс 8 или 10.

Также все сделанные снимки будут храниться по следующему пути: Нужно открыть раздел Компьютер , после чего папки Изображения - Camera Roll .

Как включить Веб-Камеру на ноутбке в Windows XP
Если у Вас Windows XP, то здесь всё ещё проще: Откройте раздел Компьютер и в самом низу найдите USB-видеоустройство и дважды кликните мышкой.

Ну, а теперь, давайте поговорим о Windows 7, так как у большинства пользователей установлена именно эта версия.

Как включить камеру на ноутбуке в Windows 7
Если у Вас Windows 7, то тут немного сложнее, так как в этой версии Винды невозможно включить камеру на ноутбуке стандартными средствами системы. Но не стоит расстраиваться, ведь это можно быстро исправить. Я советую скачать простую программу под названием MyCam , которая позволит включить веб-камеру на ноутбуке и делать фотки, а также снимать видео.

Программа не требует установки, достаточно лишь распаковать архив с программой и запустить главный файл MyCam .


Функционал программы прост: вверху есть кнопки для фотографирования и съемки видео .

А всё что мы наснимали отображается внизу. Двойной клик мыши по любой фотке открывает папку с остальными файлами (видео и фото).


А теперь давайте поговорим о возможных проблемех.
Что если не работает Веб-Камера? Черный экран!
Если Вы уже пытались включить Веб-камеру на ноутбуке в Windows 7, 8 или 10 , описанными выше способами, но ничего кроме черного экрана не увидели, то нужно проверить следующее:
Первым делом следует перейти в Свойства раздела Компьютер и открыть Диспетчер устройств .


Там находим раздел Устройства обработки изображений , а внутри Веб-ку. По ней нужно нажать правой кнопкой и выбрать пункт Задействовать .

Если там не отображается веб-камера, то возможно на неё просто не установлен драйвер. Обратите внимание нет ли там устройств с неизвестным или восклицательным знаком?
Сейчас почти каждый ноутбук оснащается встроенной камерой. Ее удобно использовать для общения при помощи специальных программ, например, таких как Skype или в он-лайн чатах. Но что делать если при запуске Skype сообщает, что камера у вас отсутствует, хотя вы видите ее на верхней крышке вашего переносного компьютера. Из этой статьи вы узнаете как включить камеру на ноутбуке.
Пошаговая инструкция как включить веб камеру на ноутбуке с Виндовс 7, 8, 8.1, 10
Итак, рассмотрим несколько вариантов, что делать, когда встроенная веб-камера есть, но не работает.
- Обратите внимание на клавиатуру. Некоторые модели ноутбуков имеют на клавиатуре комбинацию клавиш для включения/выключения встроенной веб-камеры. Например:
 Или
Или
- Перейдите – «Мой компьютер» — «Правой кнопкой мыши» — «Свойства» — «Диспетчер устройств». Так как показано на рисунке отображается работающая веб-камера.
 Если похожей записи нет, но есть надпись с желтым треугольником – «Неизвестное устройство» или подобное – у вас не установлены драйвера на встроенную веб-камеру. Скачайте актуальный драйвер с сайта производителя ноутбука под вашу операционную систему и установите его. Если устройство обнаружено, но рядом со значком есть желтый треугольник с восклицательным знаком – система определила, что это за устройство, но не смогла установить драйвера. Действуйте как описано выше. Если устройство отображается, но рядом с ним символ с изображением стрелки вниз – устройство не задействовано. Вы или кто-то временно отключили его. Нажмите правой кнопкой мыши на устройстве и выберите «Задействовать».
Если похожей записи нет, но есть надпись с желтым треугольником – «Неизвестное устройство» или подобное – у вас не установлены драйвера на встроенную веб-камеру. Скачайте актуальный драйвер с сайта производителя ноутбука под вашу операционную систему и установите его. Если устройство обнаружено, но рядом со значком есть желтый треугольник с восклицательным знаком – система определила, что это за устройство, но не смогла установить драйвера. Действуйте как описано выше. Если устройство отображается, но рядом с ним символ с изображением стрелки вниз – устройство не задействовано. Вы или кто-то временно отключили его. Нажмите правой кнопкой мыши на устройстве и выберите «Задействовать». - Вы проделали все операции, указанные выше, но встроенная веб камера так и не заработала? Возможно это аппаратная проблема или брак. Когда компьютер новый – необходимо использовать гарантийный ремонт или обмен. В том случае если гарантийный период закончился вы можете обратиться в сервисный центр или купить внешнюю веб-камеру.
Проверяем драйвера встроенной камеры на ноутбуке Windows
Если камера на ноутбуке в вашей Виндовс не заработала
Многие из современных лэптопов и нетбуков имеют в своем распоряжении весь технологический арсенал для комфортной работы в интернете. И, конечно же, он не обходится без встроенной камеры, благодаря которой пользователь может устраивать видеоконференции и пересылать своим знакомым фотографии и видеозаписи. Но далеко не все пользователи знают, как включить камеру на ноутбуке. В этой статье можно будет найти ответ на данный вопрос.
Для начала необходимо убедиться, что в ноутбук действительно вмонтирована камера. Размещается она чаще всего в центральной части верхней половины лэптопа, непосредственно над дисплеем устройства. Иногда производители встраивают рядом с ней небольшой светодиод (именно он будет сигнализировать о том, что камера включена) или делают рядом с глазком устройства говорящую за себя надпись «Webcam» или «DigiCam». Если подобных признаков наличия камеры обнаружить не удалось, можно поискать сведения об этом в паспорте или инструкции по эксплуатации лэптопа. После этого можно переходить к вопросу о том, как включить камеру на ноутбуке.
Чаще всего запуск встроенной в устройство камеры осуществляется путем нажатия простой комбинации клавиш. К примеру, практически на всех лэптопах компании «Asus» это происходит при помощи комбинации «Fn+V» (при этом на клавише «V» без труда можно обнаружить изображение фотоаппарата). Но не стоит отчаиваться, если вы не смогли обнаружить на своем устройстве данное сочетание. Существует еще несколько вариантов того, как включить камеру на ноутбуке.
Во-первых, необходимо удостовериться в том, что все драйвера и программное обеспечение для встроенной камеры установлено. Если что-то из ПО отсутствует, то понадобится зайти на интернет-страничку производителя и скачать оттуда все недостающие утилиты и программы. Чаще всего в ноутбуках от популярных мировых брэндов используется такой софт как «Willing Webcam», «Webcam Plus!» и «Active WebCam», но для конкретной модели ноутбука может подходить и другое программное обеспечение. После установки всех необходимых драйверов, камера будет включаться в автоматическом режиме сразу после запуска соответствующей программы.
Но как включить камеру в ноутбуке, если после установки всего необходимого софта она не хочет запускаться? Можно попробовать запустить установленную программу вручную. Для этого необходимо кликнуть на ее ярлычок или запустить соответствующую утилиту из меню пуск. Камера на ноутбуке или нетбуке в большинстве случаев после этого сразу включается.
Еще один верный способ заставить встроенную камеру работать - это включить ее из «Панели управления» (ее пользователь обнаружит, запустив левым щелчком мыши знаменитое меню «Пуск»). В «Панели управления» находим раздел под названием «Сканеры и камеры» и в нем выбираем встроенную камеру. После запуска это устройство должно сразу включиться.
Если же ни один из вышеописанных способов не помог достичь цели, можно воспользоваться одной из утилит от сторонних разработчиков. Сотни таких программ без особого труда можно обнаружить в интернете, но перед их запуском желательно проверить все скачанные файлы антивирусом. Также можно посетить официальный сайт производителя вашего ноутбука. Зачастую на этом ресурсе можно найти информацию о том, какие из сторонних программ идеально подойдут для конкретной модели устройства.
Не следует забывать, что в некоторых случаях пользователю даже не придется ломать себе голову над тем, как включить камеру на ноутбуке. Об этом уже позаботились разработчики популярных программ для общения с помощью сети Интернет. К примеру, после установки и запуска одной из самых популярных программ для общения под названием «Skype», встроенная камера ноутбука будет запущена в автоматическом режиме.
- пробный видео звонок например в программе Skype. Если картинки так и нет, то возможно
- камера включается дополнительной кнопкой Fn + одна из верхних , цифровых клавиш, на которых обычно синим цветом нарисованы картинки. Нажимаем на Fn и на картинку с камерой.
- Если это не помогло, смотрим, установлены ли дрова на камеру . Если нет, то берм диск, который прилагался к ноуту и устанавливаем драйвер камеры. Дело в том, что просто так камера не выключается и включена она всегда по умолчанию.
- В случае, что диска с дровами нет, то используем следующие возможности .
Камеру на ноутбуке можно включить разными способами.
Первый способ:
- На клавиатуре среди клавиш с цифрами ищем клавишу со значком камеры. На разных моделях ноутбуков значок камеры может располагаться в разных местах, но чаще всего где-то среди верхних клавиш.
- Теперь ищем на клавиатуре клавишу с значком Fn. Это многофункциональная клавиша. Обычно она расположена слева внизу возле клавиши Ctrl.

- Одновременно нажимаем Fn + клавиша с значком камеры. Все. Ваша камера ключена. По идее, на рабочем столе должно появиться окошечко со значком веб-камеры и надпись On. Проверить работу камеры можно в программах Скайп, ICQ или Mail.Ru Агент.

Второй способ:
- Меню Пуск;
- Панель управления;
- Диспетчер устройств;
- В выпавшем списке ищем Устройство обработки изображений и нажимаем на плюсик возле него;
- Среди раскрывшихся подпунктов ищем название веб-камеры;
- Правой кнопкой мыши щелкаем по названию камеры и в контекстном меню нажимаем включить;
- В следующем окошечке нажимаем кнопку Ок, подтверждая включение.
Если среди устройств диспетчера нет значка веб-камеры, тогда придется переустановить драйвер камеры.
в современных ноутах камеру можно включить только программой или приложением которое е использует например редактором видео или скайпом - я тоже хотел проверить камеру при покупке, но так и не смог, не было установлено программ которые е используют - поэтому поверил на слова.
Про включение разных устройств на разных ноутбуках лучше всего узнать в руководстве к конкретному ноутбуку.
Самое первое, что вообще необходимо определить - включена ли камера уже или нет . Самый простой метод, как это сделать - видеозвонок например через skype. Но если даже видео в скайпе не отобразилось, то в настройках скайпа можно выбрать в Инструменты/Настройки/Настройки видео - Вашу камеру и посмотреть предосмотр.
Если Вы смогли увидеть свой фейс, то с камерой вс в порядке и она включена. 🙂
Обычно камера на ноутбуке при необходимости включается автоматически. Но если этого не произойдет, то легко можно воспользоваться горяими кнопками ноута Fn+Значек камеры. Иногда необходимо доустановить драйверы устройства
Встроенная камера на ноутбуке должна включаться автоматически. Человек покупает ноутбук, а там уже камера за ним наблюдает. Обычно включать не надо. По крайней мере, при заходе в скайп все включается само. Но в редких случаях потребуется достать все диски, которые у Вас есть от этого ноутбука. В дисках нужно найти программу для вебкамеры, установить программу и драйвера.
Камера по умолчанию в ноутбуке включена. Служба загружается при старте оперативной системы.Если по какой-то причине камера не включается, то возможно Вы е отключили с помощью горячих клавиш или полетели дрова. Посмотрите на кнопку Fn+значк камеры.
Насколько я понимаю, для работы штатной web-камеры ноутбука требуется утилита, и эта утилита входит в состав операционной системы Windows XP и не входит в состав операционной системы Windows 7. Ввиду этого в ноутбуке под управлением Windows 7 приходится ставить стороннюю программку, например Skype, WebCam Plus и т.п.
Внимательно поищите на клавиатуре ноутбука пиктограмму веб-камеры. А возле клавишы с маркировкой Ctrl находится клавиша с Fn. Остается соединить эти две клавиши Fn и клавишу с изображением веб-камеры и на своем рабочем столе увидите значок веб-камеры с надписью On, приступайте к работе, к общению -камера готова! Хотя при общении в АгентеMailRu, в Skype веб-камера включается автоматически.
Включить камеру на ноутбуке очень просто.Достаточно зажать вместе две клавиши на клавиатуре.Это клавиши Fn,она находится слева в самом нижнем ряду и найдите клавишу в самом верхнем ряду,чуть правее середины,на ней будет нарисован фотоаппарат.
Не зная конкретной модели, можно сказать только в общем. Первое что надо сделать, если кажется, что не работает камера, это сделать