Каким образом можно полностью удалить игру с компьютера. Как правильно удалить любую игру и как удалить все файлы от нее
Есть несколько способов, при помощи которых можно удалить игру с компьютера. При этом возможны некоторые нюансы, с которыми могут столкнуться неподготовленные пользователи. Итак, далее вы узнаете, как удалить игру, и как устранить возможные проблемы.
Удаление игры встроенными средствами
Добросовестные разработчики обычно внедряют в установщик деинсталлятор, с помощью которого можно удалить игру без каких-либо затруднений. В зависимости от разработчика, ярлык такого деинсталлятора может быть помещен в стандартное меню «Пуск», а может и отсутствовать.Использование деинсталлятора, расположенного в меню «Пуск»
Нажимаем кнопку «Пуск» в левом нижнем углу или нажимаем кнопку с «окошком» на клавиатуре:Выбираем «Все программы», в списке программ находим игру, которую собираемся удалить. В качестве примера, я буду удалять игру Far Cry 3.

Открываем папку с игрой в меню «Пуск», находим деинсталлятор по его названию и запускаем. Откроется следующее окно либо аналогичное:

Кликаем по «Да». Конкретно данный повторно уточняет, удалить ли игры:

Поскольку мы рассматриваем сегодня сценарий, при котором нам нужно удалить игру полностью с компьютера, то нажатием на «Да», дожидаемся завершения работы программы-деинсталлятора и получаем следующее уведомление:

На этом всё. Встроенный в саму игру деинсталлятор позаботился о том, чтобы удалить не только файлы игры, а профиль игрока с сохраненными играми.
Запуск деинсталлятора через «Панель управления»
Во встроенную в ОС Windows «Панель управления» попасть можно несколькими способами. Рассмотрим один из наиболее очевидных на примере Windows 7. Открываем «Компьютер» (в Windows 8-10 это может быть «Этот компьютер») и под адресной строкой находим прямой переход в подменю «Панели управления», которое отвечает за удаление приложений (и игр):
В открывшемся списке теперь ищем игру, которую хотим удалить (данном примере я буду удалять игру Angry Birds), выделяем её и нажимаем на кнопку «Удалить» в верхней панели:

Система вас может переспросить, точно ли вы хотите удалить указанную игру – подтверждаем:

Ждём работу деинсталлятора:

После завершения работы вам может показаться окно с отчётом о завершении удаления игры. Мне же, в данном случае, такого окна система не вывела, а просто вернулась в меню со списком программ:

Как видим, игра полностью удалена.
Эти способы помогут вам удалить игру правильно, в случае, если её производитель разработал корректную программу деинсталляции. Но что делать, если не получается удалить игру вышеуказанными методами, либо же после удаления вы можете наблюдать «остатки» файлов игры и/или сохранения? Тогда обратите ваше внимание на другие методы удаления.
Удаление игры с помощью специальных утилит
Для того чтоб процедура удаления игры прошла на все 100% корректно и полноценно, можно воспользоваться одной из специальных утилит для удаления игр и приложений. Она найдет все файлы и ключи игры и полностью удалит их. Мы рассмотрим несколько популярных программ-деинсталляторов.Данная программа является одним из самых популярных решений для необходимых нам задач. Этот софт полностью удаляет все папки и файлы игры, а также уже ненужные после удаления игры ветки и значения в реестре Windows. Помимо прочего, в этой программе есть функция «принудительной» деинсталляции, которая с помощью специального фильтра поможет удалить особо назойливые игры, избавиться от которых по каким-то причинам не удалось обычными способами.

Стоит сказать, что Revo Uninstaller перед стартом процесса создаст резервную копию реестра и точку восстановления Windows, что позволит, в случае необходимости, откатиться обратно до состояния системы до удаления игры буквально в пару кликов.

После запускается встроенная в игру программа деинсталляции, если она есть, и уже после завершения процесса Revo Uninstaller предложит вам просканировать систему на «остатки» от игры:

Если же процесс прошёл безупречно, то программа выдаст вам следующее:

Данная программа, согласно заявлению разработчиков, удаляет игры и приложения быстрее примерно в 3 раза, чем системная утилита.

Схожий интерфейс с предыдущей программой. Сейчас выполним удаление игры Angry Birds снова, но уже с помощью утилиты:

Опять же, изначально запускается встроенный деинсталлятор:

И после завершения его работы утилита спросит у вас, искать ли остатки игры. Отвечает программе утвердительно:

После проведения поиска утилита, в случае нахождения каких-либо остатков, сообщит об этом и предложит удалить. Если их не будет найдено, вы получите сообщение о том, что игра удалена полностью:

Иногда бывает и такое, что встроенный деинсталлятор полностью отсутствует, либо по тем или иным причинам повреждён, и игру не получается удалить даже с помощью специализированных утилит. Это усложняет удаление, и вам придется воспользоваться 3 методом.
Удаление игры вручную
Для того чтобы удалить игру самостоятельно и «принудительно», нужно выполнить следующие действия:

В самом редакторе необходимо нажать комбинацию Ctrl + F, затем в строке поиска ввести название игры и нажать «Найти далее». Найденный ключ нужно удалить и повторить, пока редактор не сообщит об отсутствии результатов поиска.
Если вы интересуетесь вопросом, как удалить все игры с компьютера вручную или другим методом, то вынужден сообщить, что пока подобный способ не разработан, как минимум по причине того, что невозможно задать какой-то критерий поиска, с помощью которого можно будет находить только игры и исключать другие приложения, установленные в системе.
Видео, как удалить игру
Наглядно можно увидеть на следующем ролике, как удалить игру первым методом:Исходя из написанного выше, существует достаточно много способов удалить игру с компьютера правильно и полностью, вплоть до специальных утилит, а для особо «нежелающих» быть удаленными – можно выполнить «принудительное» удаление.
У многих геймеров, которые только начинают знакомиться с ПК, возникает вопрос: " с компьютера?" Ведь если переместить значок с рабочего стола в корзину, программа все равно останется в памяти жесткого диска.
Способ первый
Каждая игра во время установки копирует свои файлы на жесткий диск в отдельную директорию. Записывает инсталлятор и uninst.exe (реже - unins000.exe), который используется специально для правильного удаления ПО.
Чтобы найти этот файл, нужно щелкнуть правой кнопкой мыши по иконке игры, расположенной на рабочем столе. В выберите пункт "Свойства". После этого нажмите на кнопку "Расположение". Откроется окно проводника, отображающее корень каталога, в который установлена игровая программа.

- Откройте главный список настроек, выбрав соответствующую иконку в главном меню или опустив "шторку", а затем кликнув на значке с изображением шестеренки.
- Тапните по надписи "Приложения" (надпись может отличаться в разных версиях Android).
- В итоге откроется утилита, в которой можно увидеть перечень всех установленных приложений. Здесь имеется несколько фильтров: "Все", "Сторонние разработчики", "Запущенные".
- Найдите ту программу, которую желаете деинсталлировать, и щелкните по ней: ОС автоматически перенаправит вас на страницу конфигурации.
- До того, как полностью удалить игру, следует кликнуть по надписи
- После этого остается нажать на кнопку "Удалить".
Здравствуйте! Получила вчера письмо от подписчицы Валентины Старцевой следующего содержания:
«Света, научите пожл. как удалить совсем игр у, я скачала внучку игру, а она ему не нравится, я где-то читала, что удалять надо правильно , а не просто сбрасывать в корзину, тогда не записала, а теперь не знаю, как это сделать. Спасибо.»
Зачем вообще удалять игры и программы правильно?
Какая разница, спросите Вы? На самом деле разница действительно есть.
При удалении специальными средствами Виндоус ненужных программ, их удаление происходит целиком и полностью. В то время как, удалив, к примеру, ярлык, вы не удаляете саму программу.
Или удалив программу средствами удаления самой программы, вы тоже можете оставить часть ненужных файлов на компьютере. Это будут, к примеру, какие-то обрывки ненужных и старых файлов, временные файлы. А места они зачастую занимают на компьютере немало и могут тормозить работу всего компьютера.
Так что сегодня будем учиться удалять ненужные программы на примере удаления игры.
Вообще-то ненужных программ у меня на компьютере нет, так что удалю одну из игр сына.
Надеюсь, она ему не нужна.)))
По крайней мере, он давно в нее не играл.
Итак, пока сынок делает уроки, мама удаляет с компьютера его игру.
Шаг 1. Жмем кнопочку «Пуск» . Далее жмем на «Панель управления» .
Шаг 2. Ищем пункт .
Шаг 3. Выбираем в появившемся меню название нашей игры/программы . В моем случае это игра «Танчики». Щелкаем по ней.
Шаг 4. Наша игра выделится синим цветом , и появится кнопка «Удалить» . Нажмите на эту кнопку.
Шаг 5. Появится еще одно окно. Жмете в нем тоже кнопку «Удалить» .
Шаг 6. Появится следующее окно. Ждем, пока закончится удаление программы.
Шаг 7.
Когда удаление игры закончится, то появится новое окно и кнопка «Закрыть»
. Нажмите на нее.
Шаг 8. Теперь в нашем списке программ наша игра пропала . Значит, мы успешно игру удалили.
На этом все. Успехов вам в удалении ненужных программ и игр с компьютера!
В любой версии операционной системы Windows есть несколько стандартных игр. Весят они немного, на работу системы не влияют, но иногда отвлекают пользователей от выполнения полезных задач. Чтобы такого не происходило, лучше их убрать. Как удалить стандартные игры, мы сейчас и посмотрим.
Итак, вы установили Windows 7 и решили убрать из системы все лишние программы и приложения. Начать определенно следует с различных встроенных развлекательных компонентов Windows, которые убивают время и не приносят никакой пользы.
Откройте «Панель управления». Задайте параметру «Просмотр» значение «Крупные значки». Найдите раздел «Программы и компоненты» и раскройте его.
Найдите в меню слева пункт «Включение/отключение компонентов» и перейдите в него. Дождитесь, пока сформируется список.
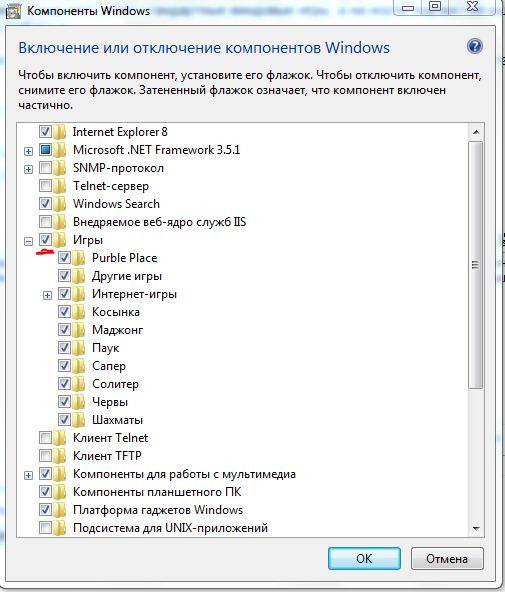 Найдите среди компонентов раздел «Игры» – он будет отмечен галочкой.
Найдите среди компонентов раздел «Игры» – он будет отмечен галочкой.
Вы можете убрать из системы сразу все игры, сняв галочку с соответствующего пункта, или отключить только отдельные приложения.
Аналогичным образом нужно действовать в более ранних версиях Windows. Например, в XP необходимо через «Панель управления» перейти в раздел «Установка и удаление программ», где выбрать пункт «Установка компонентов Windows». Далее найдите подпункт «Стандартные программы» и выберите раздел «Игры». Включение/выключение отдельных компонентов производится путем установки/снятия флажка и сохранения изменений.
Далее найдите подпункт «Стандартные программы» и выберите раздел «Игры». Включение/выключение отдельных компонентов производится путем установки/снятия флажка и сохранения изменений.
Полное удаление
Если вы точно знаете, что идея восстановить игры Windows 7 к вам никогда не придет, можно удалить их из системы полностью. Для этого необходимо воспользоваться редактором реестра, который вызывается командой «regedit», введенной через меню «Выполнить».
Запустите редактор реестра и пройдите по пути HKEY_LOCAL_MACHINE\SOFTWARE\Microsoft\Windows\CurrentVersion\GameUX\Games. Вы увидите несколько подпапок, каждая из которых отвечает за запуск конкретно игрового приложения.
Вы увидите несколько подпапок, каждая из которых отвечает за запуск конкретно игрового приложения.
Каталоги имеют буквенно-цифровые названия, поэтому с первого взгляда разобраться в их назначении трудно. Если вы хотите избавиться ото всех развлекательных приложений, просто сотрите все имеющиеся каталоги – нажмите правой кнопкой и выберите «Удалить».
Чтобы посмотреть, какая папка отвечает за какое приложение, раскройте каталог и посмотрите значение параметра «ConfigApplicationPath». Здесь в конце адреса указано название игры. Таким способом вы сможете удалить игру с компьютера полностью без возможности восстановления стандартными средствами Windows.
Таким способом вы сможете удалить игру с компьютера полностью без возможности восстановления стандартными средствами Windows.
Здравствуйте дорогие читатели, до этого я написал несколько статей и , а сейчас хотел бы поговорить как удалить игры с компьютера Windows 7, 8, 10. Разница в том что программы для очистки мусора очищают ненужные системе файлы, а игры считаются личными файлами по этому программа их не трогает. Частично так правильно удалять и программы. По этому эта статья пригодится от новичка до опытного пользователя.
Как же правильно удалять игру?
Во-первых правильное удаление всегда через программы которые идут вместе с игрой для удаления. 
Эта программа обычно находится в папке с игрой что ее найти зайдите в пуск — все программы и найдите папку с названием игры .
Открыв ее в большинстве случаев вы увидите файл с названием — удалить игру или деинсталлировать, еще может быть по английски Uninstall. Нажимаем ее и нажимаем везде далее и готово. Все игра правильно удалена.
Но ниже мы рассмотрим что могло остаться даже если вы удалили игру правильным способом! Возможно еще что вы не нашли в пуске необходимый файл, чтобы его найти нажмите правой кнопкой мыши по игре и выберете свойство.

В открывшемся окне нажимаем найти объект или расположение файла. После чего откроется папка с игрой и там ищем файл который я описывал выше, запускаем и по той же системе удаляем. 
Возможно и даже в папке с игрой этих файлов не нашлось, по этому придется обратится к стандартной программе удаления приложений. Это конечно не самый лучший вариант, т.к. в системе и реестре файлы какие-нибудь все равно останутся.
Ниже мы рассмотрим специализированную программу предусмотренную для таких случаев. Но ее иногда может и не оказаться по этому сейчас рассмотрим как удалить игру с помощь компонента Windows’а установка и удаление программ. Находится она в моем компьютере или пуске.

Пуск — панель управления или в пуске на старых системах может быть пункт настройки . Или же в моем компьютере вверху или слева пункт, который называется установка и удаление программ .
При запуске появится окно с установленными программами и играми в вашей системе. В этом списке находим удаляемую игру , выбираем и нажимаем удалить/изменить .

Обычно удаление происходит по стандартной системе нажатие кнопки далее , а потом удалить, но может быть и такое что понадобится выбрать пункт удалить . Случаи бывают разные и не все программы в силах все удалить. Т.к. сохранение игры является тоже вашими личными файлами. Или же по случайности что-то не удалилось.
И для того чтобы удалить игру полностью, необходимо посмотреть не осталась ли папка с игрой в моих документах обычно она установлена на рабочем столе или в пуске . Еще более надежный способ найти файлы через поиск. Вводим название игры одним словом и указываем поиск в скрытых папках. Все что найдется по мере необходимости удаляем или сохраняем сохранение, вдруг захочется еще поиграть в эту игру 🙂

Полное удаление игры с помощью Revo Uninstaller
Программа Windows установка и удаления программ является не самым лучшим и надежным приложением для удаления приложений. Замена всегда есть и заменой я предлагаю воспользоваться профессиональной программой под названием Revo Uninstaller . При открытии откроется такое окно .
 Для удаления выберите необходимую игру или же программу
, способ хорош и для программ. Выберите нажав правой кнопкой мыши по необходимой игре или программе.
Для удаления выберите необходимую игру или же программу
, способ хорош и для программ. Выберите нажав правой кнопкой мыши по необходимой игре или программе.

Появится окно со способом удаления.

1. Безопасный программа удалит в принципе все как обычная программа Windows.
3. А вот пункт расширенный найдет и удалит все возможное что связанное с этим файлом, но прежде он даст возможность подтвердить что он удаляет, этот пункт лучше использовать продвинутым пользователям. Особенно этот пункт мне помог когда криво поставились драйвера для одного принтера и программа windows установка и удаления программ мне не помогла. Удачных вам удалений 🙂










