Пропал английский язык в windows 8.
58129П
оследние версии Windows были отмечены небольшим багом, проявляющимся как исчезновение значка языковой панели в области уведомлений. И хотя эта ошибка давно известна разработчикам, в Microsoft по-прежнему не спешат с её исправлением, очевидно полагая, что она не заслуживает особого внимания. Чаще всего внезапное исчезновение значка переключения раскладки происходит при системных сбоях, вирусных атаках, использовании оптимизаторов, реже при установке новых программ.
Также ошибка может проявляться при скрытии языковой панели. Единожды скрыв панель, пользователь уже не может её вернуть на место по причине отсутствия соответствующих элементов управления. При этом возможность переключения раскладки с клавиатуры сохраняется. Перезагрузка компьютера в таких случаях помогает далеко не всегда. Как вариант, можно попробовать выполнить откат системы на раннюю точку восстановления или воспользоваться тремя этими методиками.
Способ первый. Проверка системных настроек
Первым делом проверьте в настройках системы включено ли отображение языковой панели вообще. Соответствующие настройки находятся в Панели управления, в разделе .


В открывшемся окошке переключитесь на вкладку «Языковая панель» и убедитесь, что настройка включена.

Если нет, включаем её и сохраняемся.
Способ второй. Переустановка языков ввода
Как правило, у русскоязычных пользователей Windows в системе включено два языка ввода: русский и английский. Если включен только один язык, переключатель языков не будет отображаться в принципе. Однако, не смотря на то, что пользователем используются оба языка, система по какой-то причине об этом «забывает» и начинает считать, что используется только один язык. Исправить такую ошибку можно путем переустановкой языков ввода.
Для этого в разделе Панели управления «Язык» нужно выделить элемент английской раскладкой, а затем удалить его.

Затем тут же жмём , в открывшемся окне выбираем

и вновь добавляем его.

Если решить проблему таким способом не удалось, переходим к третьему варианту.
Способ третий. Добавление процесса ctfmon.exe в автозагрузку
Как и в более ранних версиях ОС в Windows 8 и 8.1 за отображение языковой панели отвечает файл ctfmon.exe . По умолчанию он должен запускаться при старте системы, но может такое статься, что по какой-то причине он «вылетел» из автозагрузки. Чтобы вернуть его в автозагрузку воспользуемся обычным редактором реестра. В редакторе вам нужно будет отыскать ветку HKEY_LOCAL_MACHINE/Software/Microsoft/Windows/CurrentVersion/Run и проверить, имеется ли в ней параметр, указывающий на ctfmon.exe . Если такого параметра нет, надо будет создать его вручную.
Кликните по пустому пространству окна редактора правой кнопкой мыши и выберите «Создать строковый параметр» .
Проблема пропадания значка языковой панели в панели задач Windows не нова и, похоже, не смотря на недовольство пользователей, этот баг будет появляться и во всех последующих версиях Windows. Ранее мы уже рассматривали, в это статье мы покажем как вернуть пропавшую панель переключения языков в Windows 8.
Как выглядит проблема : в панели задач Windows 8 между системным треем и часами пропадает значок языковой панели, в результате чего пользователь не видит какой язык раскладки используется и не может переключить его из графического меню (как правило, возможность переключения языковой раскладки с клавиатуры сохраняется).
К сожалению, нам не удалось достоверно понять отчего происходит такая бага и как предотвратить пропадание языковой панели. Пользователи жаловались на появление проблемы после установки обновлений или нового ПО, «оптимизации» системы специальными утилитами или руками, вирусных атак и пр. В этой статье мы собрали вам три различные методики, которые должны помочь вам вернуть значок языковой панели в Windows 8 (и Windows Server 2012).
Метод 1. Включите отображение языковой панели в настройках системы.
В первую очередь проверьте, включено ли отображение языковой панели в настройках системы. Для этого перейдите в следующий элемент панели управления Control Panel-> Clock, Language Region-> Language
. В левой панели выберите Advanced settings
(Дополнительные параметры). 
Затем нажмите на ссылку Change language bar hot keys
, перейдите на вкладку Language Bar
(Языковая панель) и удостоверьтесь, что языковая панель в настройках не скрыта. Если это не так, отметьте опцию Docked in the taskbar
(Закреплена в панели задач) и сохраните изменения. 
Метод 2. Переустановка языка ввода
Языковая панель отображается только тогда, когда в системе в качестве языка ввода используется более чем один язык. Но иногда, несмотря на то, что в системе указаны два языка ввода (русский и английский), система почему то не воспринимает этот факт. В этом случае рекомендуется удалить и заново добавить один из языков ввода:
Для этого опять перейдите в раздел Панель управления -> Часы, язык и регион -> Язык, выберите пункт с английской раскладкой и нажмите кнопку Remove
(удалить). 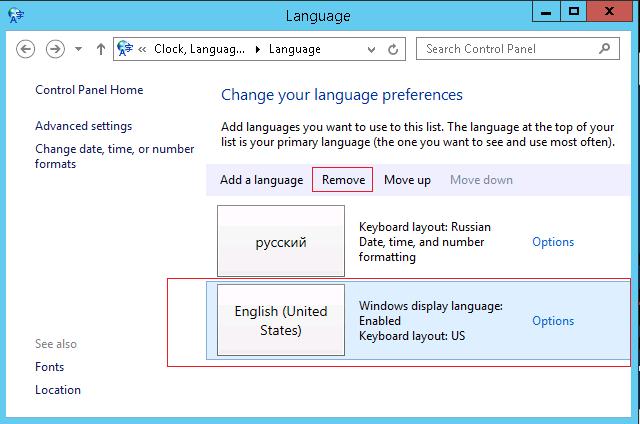
Затем сражу же вернем удаленную раскладку, для чего нажмем кнопку Add a language (Добавить язык) и в списке выберем английский язык (English – United States).

Проверьте, появился ли значок языковой панели, если нет – переходим к третьему методу.
Метод 3. Восстановление запуска процесса ctfmon.exe в реестре
За появление и отображение языковой панели в Windows 8 (как и в предыдущих версиях Windows) отвечает процесс ctfmon.exe . По умолчанию он должен стартовать во время загрузки системы. Проверить так ли это можно, открыв редактор реестра (regedit.exe) и развернув ветку HKEY_LOCAL_MACHINE\Software\Microsoft\Windows\CurrentVersion\Run (в этой ветке указан список программ, которые система должна запускать при загрузке, подробности ). Проверим, есть ли в ней строковый параметр, указывающий на файл ctfmon.exe. Если такой параметр отсутствует, создадим его вручную.
Создадим параметр с произвольным именем (допустим Language Bar ) типа String со значением ”ctfmon”=”CTFMON.EXE” .

Осталось перезагрузить компьютер и проверить, появился ли значок переключения языков.
Если эта статья Вам помогла, пожалуйста, в комментариях к статье укажите вероятную причину пропадания языковой панели и методику, которая помогла ее вернуть.
Языковая панель в Windows 8, как и в предыдущих версиях ОС от Майкрософт, расположена в свернутом виде на панели задач в области уведомлений. Она используется для того, чтобы определить язык ввода, раскладку клавиатуры или изменить другие настройки языка. Однако, иногда встречается ситуация, когда языковая панель из привычного места исчезает. Причем, можно также менять язык и делать другие действия сочетанием клавиш. Обычно это не очень удобно, поэтому пользователи задаются вопросом, как вернуть панель на место. Для этого есть несколько способов.
Через Панель управления
Для начала заходим в Панель управления. Включаем режим отображения в виде мелких или крупных значков. В появившемся окне выбираем раздел Язык. В левой части окна нас интересует пункт Дополнительные параметры. Кликаем на него.

В разделе находим строку, которая предлагает использовать языковую панель в том случае, если она доступна. Ставим галочку рядом с этой строкой и переходим в Параметры. Здесь имеется возможность изменить настройки. Так, языковая панель может отображаться не только на Панели задач, но и находиться в любом месте рабочего стола, если установить метку напротив одноименного пункта. Рекомендуется также сделать метку напротив такого параметра, как отображение текстовых меток. Все измененные настройки сохраняем, нажав ОК.
Использование Редактора реестра
Если описанный выше способ не помог, то это может обозначать, что приложение было удалено вами из автозагрузки. По какой причине это произошло, разбираться не будем, а лишь посмотрим, как это исправить. Понадобится нам в данном случае Редактор реестра. можно довольно просто. Сначала нужно нажать клавиши Win+R, а затем в окне поиска введя regedit.
Нас интересует ветка реестра, в конце которой вы увидите надпись CurrentVersion\Run. Заходим на нее, а в правой области редактора щелкаем на любое свободное место. Из появившегося контекстного меню нажимаем Создать – Строковой параметр. Название ему можно придумать любое, к примеру, давайте возьмем Language Bar. Кликаем по созданному строковому параметру и жмем Изменить.
В строку Значение необходимо вписать ”ctfmon”=”CTFMON.EXE”, после чего нажать кнопку ОК. Осталось закрыть редактор реестра и . В результате произведенных действий языковая панель должна вернуться на привычное место.
Другие способы
Есть и другие способы возвращения языковой панели, которые используются в зависимости от того, из-за чего возникла проблема. К примеру, некоторые пользователи жалуются, что подобная ситуация возникла после установки в Windows 8 обновлений. В данной ситуации всегда можно откатить систему назад в ту точку, которая создана до установки дополнений. Ка создать точку восстановления в Windows 8 читайте . Однако, не забывайте, что в таком случае все обновления пропадут. Кроме того, подобный метод не является гарантией того, что ситуация не возникнет вновь.
Иногда языковая панель или файл CTFMON.EXE удаляется из автозагрузки по причине заражения компьютера вирусом. Помимо возвращения его в автозапуск, понадобится проверить ПК на наличие вредоносного программного обеспечения. Есть и дополнительные утилиты, которые распространяются в интернете бесплатно или за деньги, помогающие решить данную проблему.
Как видите, вернуть языковую панель на свое место довольно просто. Для этого необходимо лишь несколько минут времени и определенные знания. В большинстве случаев перечисленные способы отлично работают. После того как вы внесете изменения в настройки через Панель управления или Редактор реестра, сведения о языке вновь появятся в нижнем углу экрана.



