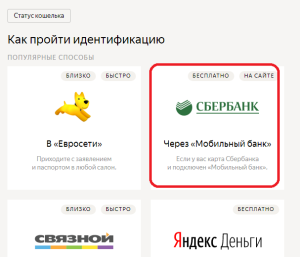Smart TV Приложения – Как Скачать и Установить на ТВ Виджеты? Установка приложений на смарт тв, или как использовать свой телевизор по максимуму Ip для всех виджетов.
Всем привет! Сегодня будет коротенький пост. И поговорим мы в нем о установке виджетов с флешки на наши любимые "умные телевизоры" Samsung. Это очень простой способ, занимает не более минуты.
На самом деле,с USB накопителя, несмотря на свою простоту, имеет одно большое преимущество. При таком способе, не удаляются ранее установленные пользовательские приложения. А это очень удобно.
После этого закиньте на флешку архивы виджетов, которые хотите установить. Обращаю еще раз ваше внимание на тот факт, что скидывать нужно именно архивы. То есть делать со скачанными файлами вообще ничего не надо, а это радует:

Теперь идите к телевизору, включите его и вставьте вашу флешку в разъем USB на задней стенке:

Обратите внимание на маркировку гнезд USB:
Имейте это ввиду. Так как если флешку, либо диск типа USB-HDD подключить к разъему USB (5V 0,5A) , то они не определятся в системе.
На этом шаге войдите в меню Смарт Хаба и запустите ранее установленный виджет NstreamLmod . В его стартовом листе выберите пункт "Сканер USB":

Затем вашу флешку:

Видим архивы виджетов:

Нажмите на любой из них для начала установки:

Дождитесь завершения процесса:

На этом шаге установка виджетов Samsung Smart TV с флешки завершена! Теперь выйдите из меню Смарт Хаба и выключите телевизор.
Затем снова включите телик и войдите в Смарт Хаб. Новые приложения появятся на главной странице, или на вкладке "Дополнительные приложения" в телевизорах 2013 года (F-серия):

Обратите внимание на то, что все приложения установленные таким образом, помечены меткой "User", то есть пользовательские.
Теперь поговорим о нюансах установки виджетов на ТВ Самсунг с флешки.
Первое . Если у вас установлена ознакомительная версия приложения NstreamLmod и уже закончился бесплатный тестовый период, то вышеописанным методом установить приложения не получится.
Однако выход есть и он очень простой. Для этого запустите Лмод и в стартовом листе выберите плейлист от "Tsnakemana":

Затем нажимайте на пункт "USB накопитель" и повторяйте всю процедуру описанную выше:

Второе . Иногда при установке виджетов выводится сообщение об ошибке:

Переживать не стоит, как правило процесс установки все-таки проходит до конца. После повторного включения телика приложение появляется в Смарт Хабе.
Ну что же, с установкой виджетов с флешки мы разобрались.
Первый: музыкальный Clip You:

Очень много качественных видео клипов. Все содержимое разбито на категории и разделы, навигация удобная. Хорошее приложение, однозначно.
Второй: просмотр объемных фотографий 3D фото:

Интересное приложение. Одеваете очки, идущие в комплекте с телевизором и окунаетесь в мир виртуальной реальности. Фотки выложены здесь зачетные.
Третий: Master Karaoke . Название говорит само за себя:

Это уже, как говорится, для души. Довольно богатый выбор, есть что попеть:

Получается, что к телевизору подключается микрофон и вперед. Правда сам автор пока еще не тестировал в работе данное приложение, но со временем обязательно это сделает.
Надо будет посмотреть как подключается к телику микрофон, пригласить друзей в гости на пивко и вешайтесь соседи. 🙂
На этом все. О самом интересном и полезном рассказал. Теперь установка виджетов Samsung Smart TV не должна вызывать у вас проблем. Но если что, прошу в комментарии, будем обсуждать.
А вот вам и технологии будущего в наши дни. Автомобиль паркуется без водителя.
В виджете реализован доступ ко всем основным функциональным возможностям портала.
Скачать виджет
1. Установка с USB флешки
Скачать виджет mymagic-tv
Распакуйте zip архив виджета в новую папку, переименовуем её на userwidget
Папки с содержимым скопируйте на флешку.
Вставьте флешку с виджетом в выключенный ТВ, блюрей плеер или домашний кинотеатр.
Включите ТВ и войдите в Internet@TV
, SMART
.
-Виджет должен появиться в общем списке.
Недостаток данного способа - виджеты работают лишь при подключенной флешке.
2. Установка с помощью IP адреса
Внимание!!! Этим способом устанавливаются только те виджеты,которые находятся на сервере. Все установленные ранее любым способом виджеты - стираются!
Установка виджета mymagictv
на телевизорах Е-серии (2012 года)
Нажмите кнопку на пульте SMART HUB
Нажмите на красную кнопку (A) для входа
Впишите имя пользователя: develop
Пароль появится автоматически
Нажмите OK. Вы находитесь в Develop
Добавление нового IP-адреса:
Нажмите кнопку «TOOLS», далее в самом низу выбираете «Настройки»
В следующем окне выберите последнюю строчку «Разработка» и нажмите ок
Потом зайдите в «Настройки IP-адреса сервера» и впишите IP адрес нашего сервиса для установки 46.148.26.40
Нажмите «Синхронизация приложений пользователя».
Установятся приложения
Выйдите из установки в меню, нажимаете красную кнопку «А» для того, чтобы выйти из профиля пользователя Develop
Выйдите из Smart-HUB обязательно, иначе приложения могут не появиться, и снова зайдите.
Установка виджета mymagictv на ТВ F-серии (2013 года)
Вход под пользователем «develop»:
Нажимаем кнопку на обычном пульте Menu (или кнопку Misc на сенсорном, стрелками подводим к кнопке Menu на экранном пульте)
Выбираем пункт меню «Функции Smart»
Выбираем «Уч. зап. Samsung», выбираем «Вход»
Вводим «Эл.п.»: develop
Ставим галочку «Запомнить пароль»
Нажимаем «Вход»
Выходим из меню
Добавление нового IP-адреса
Нажимаем кнопку «Smart Hub»
Выбираем «Дополнительные приложения»
Выбираем «Параметры»
Выбираем пункт меню «IP Settings» и Вписываем IP адрес нашего сервиса для установки 46.148.26.40
Выбираем пункт меню «Start App Sync»
При необходимости перезапускаем ТВ
Установка виджета mymagictv на ТВ Н-серии (2014 года)
1. Открываем Меню ТВ, выбираем пункт «Smart Hub», далее «Учетные записи Samsung», потом «Вход». В появившемся меню выбираем «Войти». В открывшееся окне вводим логин develop, пароль - не нужен и нажимаем Войти.
2. Далее: заходим в Smart Hub, становимся на любое приложение, нажимаем центральную кнопку-крестовину пульта и удерживаем ее до появления всплывающего меню.
3. В появившемся меню выбираем: IP Setting, далее появится окно для ввода, Вписываем IP адрес нашего сервиса для установки 46.148.26.40
4. Заново удерживая эту же кнопку - снова вызываем Меню синхронизации и выбираем пункт Start User App Sync.
5. Далее появится надпись о запросе пользовательских приложений с сервера и они будут установлены.
Установка виджета mymagictv на ТВ J-серии (2015 года) с прошивкой не выше 1400
1) Готовим USB-Flash, Форматируем раздел в FAT32.
2) После успешного форматирование, создаем папку userwidget
3) Загружаем в папку виджет mymagic-tv
.
4) USB-Flash готов, осталось подключить его к Телевизору.
5) После подключение USB-Flash, на ТВ должен быть открыт раздел Smart вашего телевизора, ваш телевизор определит USB-Flash и автоматически запустится установка приложений, вверху экрана можно наблюдать прогресс установки виджетов.
6) После успешной установки виджетов, перейдите в раздел Мои APP и вы выберите установленное Вами приложение.
СМАРТ ТВ можно сравнить с персональным компьютером или планшетом. Ко второму он ближе по функционалу. Такой телевизор работает на полноценной операционной системе. На него можно устанавливать сторонние приложения, которые добавляют телевизору новые возможности. Например, поддержку онлайн-телевидения от конкретного провайдера, медиа-плеер, который работает с большим количеством форматов, игры различных жанров, информеры погоды, курсов валют и т.д.
Чтобы новое приложение было безопасным для пользователей и для самого телевизора, в качестве поставщиков программных модулей выступают специальные сервисы – магазины приложений. Владельцы таких площадок отвечают за контроль качества ПО и допускают к публикации только те приложения, которые совместимы с операционной системой, установленной в телевизорах или приставках, а также не имеют вирусов и программных закладок.
Виды приложений
При выборе программы нужно знать, что все они делятся на три категории:
- рекомендуемые (те, которые выгодны производителю и, соответственно, установлены по умолчанию);
- социальные (наиболее востребованные обществом приложения на данный момент – также встроенные при продаже);
- пользовательские (те самые программы для индивидуальных нужд, выбираются и устанавливаются самостоятельно).
Почти все приложения имеют маркер географической принадлежности. То есть в России доступными являются одни программы, а в странах Европы этот список выглядит по-другому.
Ну и в-третьих (и это самое главное), все виджеты бывают:
- Платными (требуется оплата для начала загрузки);
- Бесплатными (скачивание возможно без денег);
- Условно-бесплатными (закачка и установка бесплатны, а вот контент нужно покупать).
Как найти и установить виджет на смарт ТВ
- Включаем телевизор и заходим в главное меню с помощью пульта дистанционного управления.
- Заходим в раздел «Сеть» и проверяем, подключен ли телевизор к Интернету.
- Далее необходимо создать аккаунт, если его у вас еще нет. В некоторых устройствах он един для всех программ с приложениями и называется Smart Hub. В остальных телевизорах просто ищем Play Market и смело заходим туда.
Кстати, у некоторых производителей, вдобавок к Play Market, имеются свои собственные магазины виджетов. Так, например, у Samsung в меню можно найти Samsung Apps, у LG – Game World, а у Sony – Fork Player.
В качестве логина необходимо ввести адрес своей электронной почты, придумать надежный пароль и нажать галочку «Согласен с условиями пользования». После создания непосредственно заходим в аккаунт.
- Если вы знаете название интересующего вас приложения, вбиваете его в строку поиска. Если вы зашли в магазин без конкретной цели, нажмите на заинтересовавший вас виджет, откроется окно с подробной информацией о нем. Если программа вас устраивает, нажимаем кнопку «Загрузить» или «Скачать».
- Процесс закачки начинается автоматически, загруженная программа устанавливается самостоятельно, после чего на экран выводится сообщение о завершении установки.
- ВСЕ! Заходим в программу и начинаем пользоваться.

Виджеты открывают поистине безграничный мир возможностей для обладателей smart TV. В каждой категории, основанной на предназначении программы, скрываются тысячи приложений на самый взыскательный вкус. Основное меню предлагает:
- Онлайн кинотеатры для просмотра сериалов и фильмов
- Аудиопроигрыватели, чтобы послушать любимых исполнителей и музыкальные новинки
- Тематические онлайн-каналы для просмотра трансляций спортивных мероприятий, модных показов, образовательных видео-передач и т. д.
- Игры всех жанров и возрастных групп
- Информационные приложения, чтобы следить за погодой, курсами валют и т. д.
- И многое, многое другое…
Иногда описание приложения может быть на английском языке – в этом случае можно ориентироваться по скриншотам и количествам скачиваний, а также рейтингу, сформированному на основании отзывов и оценок пользователей.
Перед скачиванием и установкой приложения всегда проверяйте наличие свободного места в памяти устройства. Если свободного места недостаточно, всегда можно удалить неиспользуемые виджеты и освободить необходимые мегабайты. Достаточно просто найти в меню Play Market раздел «Установленные приложения», выбрать нужную программу и нажать кнопку «Удалить».
Сегодня разберем все возможные вопросы, связанные с приложениями Samsung Apps. Разберемся с тем как их устанавливать, обновлять или же удалять ненужные. А для удобства перемещения по меню Smart TV, между приложениями и сервисами рекомендую купить компьютерную мышку. Подойдет абсолютно любая мышь, главное, чтобы она была с USB интерфейсом (хотя сейчас наверное все такие). Можно взять самую дешевую проводную, а можно и беспроводную взять, чтобы не ходить к телевизору каждый раз. Вставить в любой USB разъем.
Как установить новые приложения в Samsung Apps
Итак, заходим в меню Smart TV (разноцветная кнопка в виде М):
И заходим в магазин приложений Samsung Apps, нажав на одноименную кнопку:
Примечание. Если данной кнопки у вас нет, то вам необходимо обновить приложения. Для этого нажимаете на ссылку «Сервис» в правом нижнем углу или же на пульте нажимаете на кнопку «Tools»:
и в появившемся меню — выбираете пункт «Обновление приложений»:
Дальше телевизор автоматически все обновит и кнопка Samsung Apps должна появиться. Если же не появилась, то выключите, а затем снова включите телевизор.
здесь перед нами огромное количество различных программ и и спортивных передач, и информационных ресурсов и куча всего остального. Большинство из них, к сожалению, предназначены для просмотра передач на английском, но и для русскоязычных зрителей тоже кое чего есть.
Как вы видите, здесь все разбито по категориям. Также можете зайти в «Наиболее популярные приложения» и там выбрать что то подходящее для себя. Чтобы узнать подробную информацию о понравившемся сервисе, выбираем и нажимаем на нем «Enter» на пульте или же кликаем мышкой. Откроется меню данного виджета и вы увидите доп. информацию, а также здесь же можно будет установить его, чтобы в дальнейшем можно было смотреть фильмы или другие передачи с помощью данного сервиса:
Здесь, справа, вы видите краткую информацию, о том, что вы можете смотреть с помощью этой apps, а слева, при желании, вы можете установить данное приложение на свой телевизор. Для чего нажимаете на кнопку «Загрузка», появится уведомление о начале установки:

Здесь ничего нажимать не нужно. Ждем пока все установится. После установки, появится еще одно окно — уведомление о завершении установки:

теперь вы можете либо сразу же запустить приложение и посмотреть что оно из себя предстваляет. Либо же отложить тесты на потом, закрыть это окошечко и продолжить установку других приложений дальше.
Примечание. Бывает так, что установка зависает. Или же вроде как установилось одно — два, дальше ничего не хочет устанавливаться. Выход из этой ситуации такой — выключите телевизор (иногда даже с розетки можно отключить, если ничего не получается), а затем опять его включите и все должно заработать нормально.
Как удалить ненужные Samsung Apps приложения
Сделать это можно двумя путями.
1. В главном меню Смарт ТВ кликнуть правой кнопкой мыши на ненужном приложении и выбрать пункт «Удалить»:

2. Или же зайти в магазин приложений Samsung Apps — перейти в раздел «Загруженные приложения»:

Выбрать здесь, в правом окне, тот сервис, который хотите удалить, заходите в его меню (нажимаете на нем «Enter» или мышкой) и слева нажимаете на пункт «Удалить»:

Примечание. Стоит отметить, что удалить вы сможете приложения только сторонних разработчиков, стандартные же (они уже изначально установлены) удалить никак не получится.
Также еще хотел бы отметить, что если у вас случился какой то конкретный глюк Smart TV — не устанавливаются дополнительные приложения или же и вовсе нет кнопки Samsung Apps хотя вы и обновили все, в таком случае может помочь общий сброс настроек.
Как сделать общий сброс настроек Smart TV
Сделать это можно следующим образом. В меню Смарт ТВ, нажимаем «Tools» на пульте или же выбираем меню «Сервис» в правом нижнем углу экрана и в появившемся окне выбираем «Настройки»:


появится подтверждающее окно, где вам необходимо будет ввести PIN код для сброса настроек и подтвердить свое действие. PIN код по умолчанию — 0000 (четыре нуля).
Естественно, что после этой операции все ваши настройки на Smart TV и установленные приложения будут уничтожены, и все придется делать по новому.
Ну вот собственно и все что я хотел вам сегодня рассказать о установке и управлении приложениями из Samsung Apps. Если остались какие либо вопросы — задавайте в комментариях.
А я с вами ненадолго прощаюсь. Всего доброго! И до скорых встреч.
ВАЖНО!!!
Частенько у владельцев Самсунг смарт ТВ возникают те или иные проблемы, которые, спустя какое-то время, сами собой пропадают и всё начинает работать как надо. Вот, как ближайший пример, коммент Владимира:
и спустя несколько дней он же пишет, что все решилось само собой:
случай не единичный, поэтому решил добавить это в статью, чтобы вы, в случае каких-то проблем, не паниковали, а для начала, просто подождали . Есть вероятность, что выпустили сырую прошивку, которая дает сбой или работает с ошибками. И как только разработчики увидят проблему и решат её, то телевизор снова заработает как нужно.
Уже есть стандартные расширения, но можно устанавливать и бесплатные сторонние виджеты.
Поэтому было бы полезно разобраться в том, как установить виджет на Смарт ТВ.
Установка виджета стандартным способом
Пошаговая инструкция по установке виджета на телевизоры выглядит следующим образом:
- Нажимаем на пульте кнопку «Smart TV» и видим свое меню (на рисунке показано меню Смарт ТВ на телевизоре Philips , в зависимости от производителя и модели его внешний вид может отличаться).
- Нажимаем на закладку «App Gallery» (на рисунке выше обведена красной рамкой). Опять же, в зависимости от модели название этого пункта может отличаться, смотрите инструкцию к своему устройству – нужно найти магазин приложений или что-то подобное.
После этого видим примерно такое окно, которое показано на картинке ниже.

- В поле, выделенном на рисунке красным цветом, можно ввести название виджета. После ввода нажимаем на кнопку поиска, обведенную зеленым цветом на фото выше.
- После поиска или выбора того или иного виджета в списке нужно нажать на него и следовать указаниям установщика. Обычно установка происходит быстро. После установки нужно выйти из магазина приложений и увидеть установленный виджет в списке закладок.
Что если виджет не устанавливается?
Бывают ситуации, когда приложение для Смарт ТВ не устанавливается.
Тогда можно сделать следующее:
- Проверить соединение с интернетом – часто из-за некачественного соединения загрузка не может быть завершена;
- Если стоит роутер, подключить прямо к телевизору;
- Проверить, лицензионное ли приложение – это можно узнать на сайте разработчика или в описании, хотя если уж оно находится в официальном магазине приложений, то должно быть лицензионным;
- Попытаться установить виджет с – приложения для Smart TV можно устанавливать не только с официального магазина приложений.
Полезная информация:
Обратите внимание на приложение . удобная программа для тех, кто следит за результатами спортивных матчей и событий. С её помощью болельщики могут получать доступ к самой актуальной информации о выбранных видах спорта.
Установка виджета с флешки
В большинстве случаев этот процесс выглядит следующим образом:
- Берем флешку и форматируем ее в систему FAT32 . Легче всего это сделать при помощи программы FAT32FORMAT, скачать ее можно , это официальный сайт разработчика. Выглядит она так, как показано на рисунке.
Там оранжевой стрелкой выделено поле, где нужно указать букву своего накопителя. После этого нажимаем кнопку «Start», обведенную зеленым цветом. Дожидаемся конца установки.

- На флешке создаем папку с названием «userwidget».

- В эту папку бросаем скачанные виджеты. Обычно они поставляются в формате архивов, распаковывать их не нужно.
- Вставляем флешку в телевизор.
- Телевизор должен самостоятельно определит флешку и установить с нее находящийся там виджет. Пользователь же будет видеть примерно такую надпись, которая показана на рисунке.

- После установки заходим в меню Smart TV, находим там установленный виджет и запускаем его. Узнать, что установка завершена, можно по надписи, показанной на изображении.

Установка с IP-адреса
Совет! Для многих телевизоров эта инструкция будет выглядеть несколько иначе. Выше описан самый простой способ установки, он подходит, к примеру, для телевизоров Самсунг j серии. Для большинства современных устройств понадобятся адреса виджетов.
А это значит, что пользователю придется заходить в режим разработчика. Делается это для всех по-разному, нужно смотреть инструкцию.
К примеру, для Самсунгов серии Е нужно сделать следующее:
- Нажимаем кнопку Smart Hub (это то же самое, что и Smart TV). На пульте нажимаем кнопку красного цвета. Видим то, что показано на части А рисунка.
В поле «Уч. зап. Samsung» вводим логин «develop», в поле с паролем не вводим ничего, он введется автоматически. Нажимаем кнопку «Вход» (обведена красным цветом).

- В результате видим, что в левом нижнем углу написано «develop» (выделено оранжевым цветом на части Б рисунка).
- После этого на пульте нажимаем кнопку «Tools», выбираем раздел «Настройки (Settings)», потом «Разработка (Developer)», принимаем условия соглашения и выбираем вариант «Настройка IP-адреса серв.» (показан в части А рисунка в красной рамке).

- В появившемся окне, которое показано на рисунке (Б) вводим IP-адрес сервера разработчика , то есть сам адрес виджета. Узнать его можно на официальном сайте приложения или в его описании. После ввода начнется установка.
- Перезапускаем Smart TV и находим установленный виджет в списке.
В телевизорах других серий тоже нужно искать подобные пункты в меню. Для Самсунгов F серии в имени и пароле разработчика нужно будет ввести «develop» и «sso1029dev!» соответственно.
В остальных моделях нужно вводить просто «develop», а пароль подставляется автоматически.
Лучшие виджеты
Практически каждый день разработчики стараются выпускать новые виджеты для телевизоров с функцией Смарт ТВ, но есть те, которые занимают лидерские позиции в рейтингах зрительских симпатий.
Рассмотрим каждый из них более подробно.
fs.to
Как известно, на сайте fs.to есть огромное количество фильмов в хорошем качестве. Тот же самый выбор доступен и пользователям Смарт ТВ.
В приложении есть удобная сортировка (целых три варианта) фильмов, огромный выбор того, что можно посмотреть, а также простые телевизионные каналы.
В общем, этот виджет позволяет смотреть фильмы в отличном качестве.
Платной подписки здесь не предусмотрено, а новые фильмы есть всегда.

GetsTV
Виджет GetsTV позволяет просто забыть о том, что людям нужно телевидение. Он дает возможность смотреть самые разные телевизионные каналы совершенно бесплатно.
Здесь есть не только основные каналы, но и кабельные.
Кроме того, в GetsTV есть огромное количество фильмов, в том числе и новинок, а также сериалов.
Любителям смотреть сериалы будет приятно узнать, что в GetsTV есть функция автоматического переключения серий.
Если подключение к интернету слабое, можно смотреть каналы в низком качестве – в ТВ разделе можно выбрать между низким и средним качеством передачи сигнала.
На данный момент виджет GetsTV доступен на трех языка – русский, украинский и английский.

В 2016 году разработчики GetsTV выпустили версию 0.8.
Среди прочего, там добавлена вышеупомянутая функция автоматического переключения серий и выбор между качеством передачи сигнала.
SportVideoBox
Виджет SportVideoBox предназначен для тех, кто любит различные спортивные мероприятия и не проводит ни дня без футбола, хоккея, тенниса и так далее.
Смысл виджета в том, что он берет видео и новости с самых разных спортивных сайтов в интернете и показывает их пользователю.
В окне приложения весь контент разделен в зависимости от вида спорта.
Кроме самих записей матчей, здесь есть также аналитические телепередачи, статьи и многое другое, что обычно нравится фанатам.
Также здесь есть возможность смотреть прямые трансляции разных спортивных событий.

Итог
На самом деле, виджетов для Смарт ТВ сегодня множество. Самсунг позволяет даже устанавливать виджеты в виде полноценных игровых приложений, например, Asphalt 8.
Для игры нужно будет взять обычный геймпад и подключить его к USB-разъему телевизора.

У каждого телеканала есть свои дополнения к Smart TV, где администраторы выкладывают программу телепередач, последние новости и ведут эфир.
Есть приложения для детей, к примеру, от National Geographic Chanel, где можно найти интересные и познавательные видеоролики и статьи.
Так что перед нами, пользователями, огромный выбор!
На видео ниже наглядно показано, как устанавливаются виджеты на телевизоры Самсунг разных серий.
Время на настройку
Стоимость
Сложность