Создание и изменение разделов. Управление разделами и категориями файлов Обзор структуры каталога
Рассмотрим, как сделать активное содержание в Word.
Чтобы
сделать оглавление в Word
, нужно создать структуру документа – присвоить заголовкам стиль. Как это сделать, смотрите в статье «
Структура документа Word ».
Для примера возьмем часть текста, расположенного на двух страницах.
Как сделать страницу содержания в Word.
Чтобы сделать оглавление перед текстом и нет пустой страницы, то нужно вставить пустую страницу. Подробнее смотрите в статье "Закладка Word "Вставка"" .
Ставим курсор вверху пустой страницы, здесь будет наше оглавление.
Создание оглавления в Word.
Теперь на закладке «Ссылки» нажимаем кнопку «Оглавление» и выбираем «Оглавление» - "Автособираемое оглавление". Появится такое диалоговое окно.
Появится такое диалоговое окно. Обязательно ставим галочку у строки диалогового окна "Гиперссылки вместо номеров страниц".
Обязательно ставим галочку у строки диалогового окна "Гиперссылки вместо номеров страниц".
Если нажмем кнопку «Параметры», то сможем настроить параметры оглавления. У нас, в примере, два уровня заголовков.
 Нажимаем «ОК» и закроется окно «Параметры оглавления», затем нажимаем «ОК» и закрывается диалоговое окно «Оглавление». Появилось такое оглавление.
Нажимаем «ОК» и закроется окно «Параметры оглавления», затем нажимаем «ОК» и закрывается диалоговое окно «Оглавление». Появилось такое оглавление.
 Его подписываем, можно редактировать, двигать строки, др.
Его подписываем, можно редактировать, двигать строки, др.
Как из оглавления перейти на нужную страницу Word.
Чтобы перейти в нужный раздел текста, в оглавлении наводим
курсор на нужный раздел, нажимаем кнопку «Ctrl», удерживаем её нажатой и нажимаем курсор левой мышкой. Все, мы перешли в текст на выбранный нами раздел.
Обновить содержание в Word.
Нажимаем правой мышкой на оглавление.
 Выбираем из диалогового окна «Обновить поле», в нем выбираем «Обновить целиком», нажимаем ОК».
Получилось так, добавился раздел «Четвертое».
Выбираем из диалогового окна «Обновить поле», в нем выбираем «Обновить целиком», нажимаем ОК».
Получилось так, добавился раздел «Четвертое».
 Еще об одном способе сделать содержание в Word, смотрите в статье «Как сделать оглавление в Word» ».
Но в таком оглавлении может дольше происходить переход на нужное место документа.
Еще об одном способе сделать содержание в Word, смотрите в статье «Как сделать оглавление в Word» ».
Но в таком оглавлении может дольше происходить переход на нужное место документа.
А как перейти с любой страницы Word к содержанию?
Ответ на этот вопрос узнаете в статье " ".
В Word можно создавать документы или производить определенные действия автоматически в больших объемах, используя данные других документов.
Например, из таблицы Excel берем данные адресов и подписываем много конвертов, пишем много писем, но имена в письмах пишутся автоматически разные - по нашему списку.
Можно создать каталог, телефонный справочник -
не в ручную записывать, а взять данные из другого документа. Обо всем этом и другом читайте в статье "Закладка Word "Рассылки" ".
Из этой инструкции вы узнаете, как управлять разделами и категориями в модуле «Каталог файлов».
Инструкция содержит следующие шаги:
Обзор структуры каталога
Модуль «Каталог файлов» позволяет создать двухуровневую структуру категорий. В качестве первого уровня используются разделы, в качестве второго — категории. Категории предназначены для тематической группировки добавленных в каталог файлов. Разделы предназначены для тематической группировки категорий.
Вот как может выглядеть структура модуля «Каталог файлов»:
Зайдите в «Модули» / «Каталог файлов» / «Категории»:
Если ранее вы не создавали категорий, у вас будет всего одна категория «Мои файлы».
Важно! Добавление файлов в каталог невозможно при отсутствии категорий. Поэтому недостаточно одних разделов для публикации материалов.
Как добавить раздел
На странице «Модули» / «Каталог файлов» / «Категории» нажмите на кнопку «Добавить раздел»:
Появится окно добавления раздела:
После заполнения информации о разделе нажмите на кнопку «Добавить», и раздел появится в списке:
Важно! После создания раздела его нельзя «превратить» в категорию.
Как добавить категорию
На странице «Модули» / «Каталог файлов» / «Категории» нажмите на кнопку «Добавить категорию»:
Появится окно добавления категории:
Потребуется указать следующую информацию:
После указания информации нажмите на кнопку «Добавить». Если категория была добавлена в раздел, в строке напротив нее вы увидите, что количество в колонке «Подкатегории» увеличилось:
Чтобы перейти к категории раздела, нажмите на название раздела. Откроется страница, на которой будут представлены все категории раздела. При этом полный путь до категорий можно посмотреть под заголовком:
Важно! После создания категории ее нельзя «превратить» в раздел.
Как изменить или удалить категорию/раздел
На странице «Модули» / «Каталог файлов» / «Категории» отметьте категорию или раздел, который хотите изменить , и нажмите на кнопку «Изменить»:
Появится окно редактирования:
Откорректируйте информацию и нажмите на кнопку «Сохранить». Сразу после этого изменения вступят в силу и будут видны на сайте.
Для удаления категории или раздела отметьте их в списке и нажмите на кнопку «Удалить»:
Подтвердите действие:
Как упорядочить категории и разделы
Перейдите на страницу «Модули» / «Каталог файлов» / «Категории». В списке категорий потяните за иконку и переместите раздел или категорию вверх/вниз:
После перемещения отпустите клавишу мыши, и изменения вступят в силу.
Большинство команд форматирования в Microsoft Word применяются ко всему содержимому документа или к области, которая была предварительно выделена пользователем. В числе таких команд установка полей, ориентация страницы, ее размер, колонтитулы и т.д. Все бы хорошо, вот только в некоторых случаях требуется по-разному отформатировать разные части документа, а для этого следует разбить документ на разделы.
Примечание: Несмотря на то, что создавать разделы в Microsoft Word очень просто, ознакомиться с теорией по части данной функции лишним уж точно не будет. Именно с этого мы и начнем.
Раздел — это как документ внутри документа, точнее, независимая его часть. Именно благодаря такому разбиению можно изменить размеры полей, колонтитулы, ориентацию и ряд других параметров для отдельной страницы или определенного их количества. Форматирование страниц одного раздела документа будет происходить независимо от остальных разделов этого же документа.
Примечание: Разделы, о которых идет речь в данной статье, это не часть научной работы, а элемент форматирования. Отличие вторых от первых заключается в том, что при просмотре распечатанного документа (как и его электронной копии) никто не догадается о разбиении на разделы. Такой документ выглядит и воспринимается как целостный файл.
Простой пример одного раздела — титульная страница. К этой части документа всегда применяются особые стили форматирования, который не должен распространяться на остальную часть документа. Именно поэтому без выделения титульной страницы в отдельный раздел попросту не обойтись. Также, можно выделить в раздел таблицы или любые другие фрагменты документа.
Как было сказано в начале статьи, создать раздел в документе не сложно. Для этого нужно добавить разрыв страницы, а затем выполнить еще несколько простых манипуляций.
Вставка разрыва страницы
Добавить разрыв страницы в документ можно двумя способами — с помощью инструментов на панели быстрого доступа (вкладка «Вставка» ) и с помощью горячих клавиш.
1. Установите указатель курсора в том месте документа, где должен заканчиваться один раздел и начинаться другой, то есть, между будущими разделами.

2. Перейдите во вкладку «Вставка» и в группе «Страницы» нажмите кнопку «Разрыв страницы» .

3. Документ будет разделен на два раздела с помощью принудительного разрыва страницы.

Для вставки разрыва с помощью клавиш просто нажмите «CTRL+ENTER» на клавиатуре.
Форматирование и настройка раздела
Разделив документ на разделы, которых, как вы понимаете, вполне может быть и больше двух, можно смело переходить к форматированию текста. Большинство средства форматирования располагаются во вкладке «Главная» программы Word. Правильно отформатировать раздел документа вам поможет наша инструкция.
Если в разделе документа, с которым вы работаете, содержатся таблицы, рекомендуем ознакомиться с детальной инструкцией по их форматированию.
Помимо использования определенного стиля форматирования для раздела, возможно, вы пожелаете сделать отдельную нумерацию страниц для разделов. Наша статья вам в этом поможет.

Наряду с нумерацией страниц, которая, как известно, располагается в верхних или нижних колонтитулах страниц, при работе с разделами также может возникнуть необходимость изменения этих самых колонтитулов. О том, как их изменить и настроить вы можете прочесть в нашей статье.

Очевидная польза разбивки документа на разделы
Помимо возможности выполнения независимого форматирования текста и прочего содержимого части документа, разбивка на разделы имеет еще одно явное преимущество. Если в документ, с которым вы работаете, состоит из большого количества частей, каждую из них лучше всего вывести в независимый раздел.
Например, титульный лист — это первый раздел, введение — второй, глава — третий, приложение — четвертый, и т.д. Все зависит лишь от количества и типа текстовых элементов, входящих в состав документа, с которым вы работаете.
Обеспечить удобство и высокую скорость работы с документом, состоящим из большого количества разделов, поможет область навигации.

Вот, собственно, и все, из этой статьи вы узнали, как создавать разделы в документе Word, узнали об очевидной пользе этой функции в целом, а заодно и о ряде других возможностей этой программы.
Для разделения и форматирования документов используются разрывы раздела. Например, вы можете разделить документ на части или главы с разным форматированием, таким как колонки, колонтитулы и границы страниц.
Добавление разрыва раздела
Типы разрывов разделов
Использование разрывов между разделами открывает безграничные возможности по оформлению вашего документа. Экспериментируйте и пробуйте различные варианты использования разрывов разделов, чтобы определить наиболее подходящий вам.
Вставка разрыва раздела
Вставка разрыва колонки в разделе
Вы можете добавить в раздел колонки. Например, можно вставить разрыв раздела на текущей странице и разделить часть страницы на две колонки.

1. Раздел с одной колонкой
2. Раздел с двумя колонками
Щелкните Разметка страницы _гт_ столбцы , а затем выберите нужное количество столбцов.
Советы по использованию колонок с разрывом раздела
Разрыв раздела похож на ограждение, которое ограничивает форматирование колонок. Если удалить разрыв раздела, текст выше его станет частью раздела, который был ниже разрыва, и будет отформатирован как соответствующим образом.
Взгляните на приведенный выше пример. Если удалить разрыв раздела между первым и вторым разделами, весь документ будет отформатирован как две колонки, потому что таково форматирование ниже разрыва раздела.
Разделы можно использовать для изменения других параметров форматирования на разных страницах документа, включая указанные ниже.
Вставка разрыва раздела
С помощью разрывов разделов можно изменять макет и форматирование страниц в документе. Например, вы можете разместить часть страницы одного столбца в двух столбцах. Вы можете разделить главы в документе так, чтобы нумерация страниц для каждой главы начиналась с 1. Кроме того, можно создать другой верхний колонтитул или нижний колонтитул для раздела документа.

1. Раздел с одной колонкой
2. Раздел с двумя колонками
Примечание: В коллекции шаблонов страниц Microsoft Office Word 2007 доступно множество стандартных вариантов разметки страницы. Например, вы можете добавить страницу с одной колонкой и разделом, имеющим две колонки, выбрав соответствующую разметку в коллекции шаблонов Со следующей страницы .

Типы разрывов разделов
Разрывы разделов позволяют изменить разметку или формат части документа. Вы можете настроить следующие параметры:
-
Нумерация страниц
Нумерация строк
Обычные и концевые сноски
Примечания:
Разрыв раздела определяет форматирование текста в предыдущем разделе. При удалении разрыва раздела также удаляется форматирование текста в расположенном перед ним разделе. Этот текст становится частью следующего раздела и принимает соответствующее форматирование. Например, если разделить документ на главы с помощью разрывов разделов, а затем удалить разрыв раздела в начале главы 2, главы 1 и 2 будут объединены в один раздел с форматированием, заданным для главы 2.
Разрыв раздела, определяющий форматирование последней части документа, не отображается. Для изменения форматирования документа щелкните последний абзац документа.
Размер и ориентация бумаги
Источник бумаги для принтера
Границы страницы
Выравнивание текста на странице по вертикали
Колонтитулы
Примеры разрывов разделов
В приведенных ниже примерах показаны типы разрывов разделов, которые можно вставлять. (На каждом рисунке двойная пунктирная линия обозначает разрыв раздела.)
Для начала нового раздела со следующей страницы выберите команду Со следующей страницы . Такой тип разрыва раздела полезен в тех случаях, когда требуется начать новую главу.
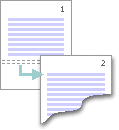
Для начала нового раздела на той же странице выберите команду На текущей странице . Этот тип разрыва раздела используется для изменения форматирования на странице, например для изменения числа колонок.
Если при создании типа информационного блока вы указали, что блок может содержать разделы, эта форма открывается всякий раз, когда вы создаете новый раздел или редактируете существующий. Часть полей не отображается при создании раздела.
Для добавления раздела необходимо выполнить команду Контент > Название инфоблока
и перейти в нужный раздел инфоблока в котором надо создать подраздел. После этого нажмите на кнопку Добавить раздел
на Контекстной панели
.
Для редактирования раздела в колонке команд выберите Изменить
.
Контекстная панель
Форма редактирования
Для создания нового раздела просто заполните поля формы и нажмите кнопку Сохранить .
Закладка "Раздел"
| Поле | Описание |
|---|---|
| ID | Идентификатор раздела в системе. Отображается в режиме редактирования раздела. |
| Изменена | Дата и время последнего изменения параметров раздела. |
| Запись активна | Признак активности раздела информационного блока. |
| Родительский раздел | Раздел, дочерним элементом которого является этот раздел. |
| *Название | Название раздела. |
| Изображение | Изображение, ассоциируемое с данным разделом информационного блока. Для выбора изображения используйте кнопку "Обзор" . |
| Описание | |
| Text / HTML | Выбор формата создания и вывода описания раздела инфоблока. |
| Использовать визуальный редактор | Если эта опция включена, при использовании формата HTML отображается панель управления, содержащая опции форматирования текста. |
| Описание раздела | Информационно насыщенное описание раздела, как оно показывается в публичной части. |



