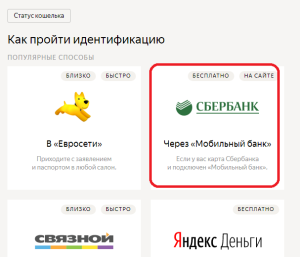Стандартные программы операционной системы Windows. Реферат: Стандартные приложения операционной системы Windows
СТАНДАРТНЫЕ ПРИЛОЖЕНИЯ WINDOWS
| Наименование параметра | Значение |
| Тема статьи: | СТАНДАРТНЫЕ ПРИЛОЖЕНИЯ WINDOWS |
| Рубрика (тематическая категория) | Компьютеры |
В состав Windows включен ряд стандартных приложений, которые устанавливаются во время инсталляции системы или же могут добавляться по мере крайне важно сти (Панель управления>Установка и удаление программ). В состав этих приложений включены: простейший текстовый редактор Блокнот (Notepad), текстовый редактор WordPad, графический редактор Paint, Программа просмотра изображений Imaging, Калькулятор, служебные программы и др.
Размещено на реф.рф
Доступ к этим программам осуществляется командой Пуск>Программы>Стандартные.
Рассмотрим некоторые из них более подробно. А для остальных приведем лишь краткий обзор возможностей стандартных программ (так как работа с ними интуитивно понятна и, кроме того, всегда имеется возможность просмотра помощи по каждой программе).
Текстовый редактор WordPad.
Приложение WordPad является полноценным текстовым процессором, который позволяет форматировать страницы и абзацы - устанавливать размеры страницы и ее ориентацию, границы текста͵ абзацный отступ, выравнивать текст, изменять шрифты, но и вставлять в документ графические объекты, звуковые фрагменты и видеоклипы, так как он поддерживает технологию внедрения и связывания объектов (OLE).
WordPad обеспечивает сохранение и чтение документов в различных форматах (Word, RTF - Rich Text Format, поддерживаемом большинством текстовых процессоров). Подробно описывать работу с программой WordPad не имеет смысла, так как она аналогична работе с текстовым процессором MS Word (работа с ним будет рассмотрена ниже), имеющим более широкие возможности.
Графический редактор Paint.
Графический редактор Paint пришел на смену Paintbrush из Windows 3.x, но в него добавлены новые функции, расширяющие возможности работы с графическими объектами: масштабирование рисунка, растягивание и вращение изображения, сохранение изображения в виде обоев рабочего стола и др.
Рабочую область окна Paint обычно называют холстом. Рисование на нем осуществляется с помощью мыши. Зафиксировав левую кнопку мыши и перемещая ее по холсту, можно рисовать прямые и кривые линии, а используя графические примитивы, встроенные в редактор (прямая, кривая, прямоугольник, овал, многоугольник, прямоугольник со скругленными углами), строить сложные фигуры. Помимо этого предоставляется возможность использовать различные способы оформления изображения (заливка, регулируемой ширины распылитель, различной формы кисточка). Графический редактор позволяет создавать и текстовые фрагменты, применять при этом различные шрифты и стили (курсив, жирный, подчеркивание).
Управление редактором осуществляется с помощью меню (Файл, Правка, Вид, Рисунок, Параметры), а также панелей инструментов (инструментов для рисования и работы с текстом). Инструменты следующие:
- Выделение области (произвольной ■ или прямоугольной |::::| );
- Замена цвета на цвет фона (ластик ^_) и Заливка основным цветом **.;
- Копирование цвета Z1 и Изменение масштаба изображения ^ I;
- Карандаш с изменяемой толщиной линии I и Кисточка й с изменяемой формой;
- Распылитель основного цвета^ и Ввод текстовой информации А 1 (действует только при масштабе изображения 1:1)
- Рисование прямой линии под любым наклоном и Рисование кривой линии \| г I;
- Рисование прямоугольника и Рисование многоугольника произвольной формы ElL^.;
- Рисование эллипса и Рисование прямоугольника со скругленными углами 0 1 ° I. Приемы работы в графическом редакторе Paint.
1 Для рисования правильной фигуры крайне важно выбрать на панели инструментов ее вид и, удерживая клавишу Shift, выполнить формирование изображения, растягивая его в нужном направлении до получения фигуры требуемого размера.
2 Для заливки изображения задать на палитре нужный цвет, затем на панели инструментов выбрать Заливка и щелкнуть мышью внутри замкнутого контура фигуры (если контур будет не замкнутый, то краска как бы выплеснется и зальет весь холст).
3 При использовании инструмента Многоугольник можно рисовать любое количество сегментов линии, для получения закрашенного объекта крайне важно ее замкнуть, соединив начальную и конечную точки.
4 Для копирования или перемещения части изображения крайне важно сначала выделить нужную область с помощью инструмента Выделить, а затем:
Либо выполнить команды ПравкаКопировать или Правка>Вырезать (выделенное изображение копируется или перемещается в буфер обмена), Правка>Вставить;
Либо щелкнуть мышью внутри выделенного объекта и при нажатой кнопке мыши перетащить его на новое место. В случае если при этом держать нажатой клавишу Ctrl, то выполнится копирование.
5 Для изменения размера холста͵ единицы измерения и типа используемой палитры (цветная или черно-белая) используется команда Рисунок-Атрибуты.
6 Для формирования нового рисунка можно использовать следующие способы:
В меню Рисунок выбрать команду Очистить;
В меню Файл выбрать команду Создать.
7 В случае если крайне важно изменить отдельные точки (пиксели) изображения, можно увеличить масштаб части рисунка, выполнив команду Масштаб одним из следующих способов:
Вид>Масштаб>Крупный;
Выбрать инструмент Масштаб на панели.
8 Для удобства работы в режиме крупного изображения можно установить отображение сетки. Для этого выполнить команду Вид>Масштаб>Показать сетку.
9 Важно заметить, что для создания пользователем своих собственных цветов путем их смешивания используется один из способов:
Дважды щелкнуть на палитре;
Вызвать команду Параметры>Изменить палитру.
11 Сформированный рисунок можно поворачивать (Рисунок-Отразить>повернуть), растягивать (Рисунок>Растягивание>наклон) или обращать его цвета с помощью команды Рисунок>Обратить цвета.
12 Сохранение созданного рисунка осуществляется по командам Файл>Сохранить или Файл>Сохранить как. Пользователю предоставляется возможность сохранить изображение в графическом формате BMP (монохромном, в случае если рисунок не содержит цвета͵ 16-цветном - по умолчанию, 256-цветном - для рисунков с большим количеством цветов, 24-разрядном - для многоцветных сканированных изображений).
Программа Kodak Imaging. Эта программа позволяет просматривать, аннотировать и выполнять основные задачи обработки
графических документов, включая факсы и отсканированные изображения.
Программа Калькулятор.
Калькулятор имеет два режима работы: обычный, предназначенный для простейших вычислений, и инженерный, который обеспечивает доступ ко многим математическим (в том числе и статистическим) функциям.
Программа Портфель.
Портфель удобен при работе с несколькими копиями одних и тех же документов на разных компью-терах. Он позволяет, к примеру, согласовать между собой копии документов на переносном и настольном компьютерах.
Программа связи (HyperTerminal ) позволяет установить с помощью модема связь с удаленным ком-пьютером даже в том случае, в случае если на нем не загружена операционная система Windows. Эта программа предназначена также для отправки и приема файлов, подключения к электронным доскам объявлений и другим интерактивным службам.
При работе программы ведется протокол связи, который можно сохранить и затем распечатать.
Программа проверки диска относится к служебным программам и позволяет проверить жесткий диск на наличие логических и физических ошибок. После этого поврежденные области бывают ис-правлены.
Программа дефрагментации относится к служебным программам и позволяет ускорить выполне-ние программ за счёт перераспределения файлов и неиспользуемого объёма на жестком диске.
Программа проверки системных файлов относится к служебным программам. Ее используют для проверки целостности файлов операционной системы, их восстановления в случае повреждения, а так-же для распаковки сжатых файлов (таких как драйверы) с установочных дисков. Программа проверки системных файлов позволяет также резервировать существующие файлы перед восстановлением ис-ходных файлов. Вместе с тем, пользователь имеет возможность задать настройку условий поиска по име-нам папок и расширениям имен файлов.
Программа Сведения о системе относится к служебным программам и выполняет сбор сведений о конфигурации системы. Программа содержит меню, позволяющее открывать связанные разделы описа-ния системы. Сотрудникам служб технической поддержки для устранения неполадок в конфигурации системы требуется определенная информация о компьютере. Окно Сведения о системе позволяет быст-ро собрать данные, необходимые для устранения неполадок.
Системный монитор относится к служебным программам. Программу используют для наблюдения за быстродействием компьютера или сети. Каждый выбранный показатель отображается на диаграмме, которая обновляется через 5 секунд.
Ответы на возникающие вопросы при работе с операционной системой Windows легко получить, воспользовавшись справочной системой (команда Пуск>Справка).
СТАНДАРТНЫЕ ПРИЛОЖЕНИЯ WINDOWS - понятие и виды. Классификация и особенности категории "СТАНДАРТНЫЕ ПРИЛОЖЕНИЯ WINDOWS" 2017, 2018.
Совет Классификация шрифтов Классификация шрифтов порядком запутана и противоречива. Но, несмотря на огромное количество шрифтов по применению их можно разделить всего на 3 группы: · шрифты с засечками (антиква - serif); · шрифты без засечек (гротески - sans serif); ... .
Отметим, что ряд объектов доступа (в частности, устройства, реестр ОС и т.д.) не являются объектами файловой системы. Поэтому возникает проблема, как следует трактовать требование "Система защиты должна контролировать доступ субъектов (пользователей) к объектам... .
В сетях, построенных на платформе Microsoft Windows NT Server, рабочие станции клиентов сети подключаются к выделенным серверам, а серверы, в свою очередь, группируются в домены. Домены в сетях на базе Windows NT Server играют центральную роль. Определим домен как объединение одного или... [читать подробнее] .
Пользовательский интерфейс является частью программы, которую пользователи видят при ее выполнении. Пользовательский интерфейс обычно состоит из главного окна или формы и нескольких элементов управления, таких как кнопки, поля для ввода текста и т. д. Эти типы программ... .
Тема 3. Классификация компьютеров Коммуникационное оборудование. Концентратор (хаб, switch) – многоканальное устройство сопряжения компьютеров с каналами связи (разветвитель). Мост (bridge) – устройство, соединяющее две сети, использующие одинаковые протоколы... .
Создание и именование файлов Файл – это поименованная последовательность байтов произвольной длины. Поскольку из этого определения вытекает, что файл может иметь нулевую длину, то фактически создание файла состоит в присвоении ему имени и регистрации его... .
Описанная выше программа Проводник относится к числу так называемых стандартных программ. Эти программы устанавливаются вместе с операционной системой, и перечень их довольно широк: Калькулятор, Блокнот, WordPad, Paint и многие другие. Дадим краткое описание некоторых стандартных программ.
Калькулятор, так же как его настольный аналог, используется для производства арифметических и функциональных расчетов. Возможны два варианта калькулятора: обычный (Standard) и научный (Scientific) (рис. 5.13), переключение осуществляется выбором соответствующей команды в меню Вид. Справку о назначении той или иной кнопки Калькулятора можно получить с помощью контекстной подсказки.
В качестве устройства выбора той или иной «клавиши» калькулятора используется курсор мыши. Для арифметических вычислений можно производить набор чисел и знаков операций на цифровом поле клавиатуры.

Рис. 5.13.
С помощью инженерного вида калькулятора дополнительно можно выполнить вычисления в различных системах счисления (двоичной, восьми- и шестнадцатеричной); функциональные, статистические и логические расчеты.
Использование систем счисления удобно при производстве некоторых вспомогательных операциях. Например, при написании Web-страницы в HTML цвет в основном задается в виде шестнадцатеричного числа, которое можно получить, если набрать в Калькуляторе десятичное значение цвета и поменять систему счисления клавишей Hex.
Функциональные клавиши инженерного калькулятора используются для нахождения значений прямых и обратных функций. Обратная функция вызывается установкой флажка 1пу, например:
Аргументы тригонометрических функций могут быть заданы в градусах, радианах и градах.
Необходимость выделения специальных кнопок под производство статистических расчетов вызвана их широкой распространенностью. Окно статистики вызывается кнопкой 81а. Данные для расчетов заносятся в него кнопкой Оа. Остальные кнопки используются для вычисления суммы, среднего арифметического, среднеквадратичного отклонения и т. д.
Кнопки МС, МИ, МБ, М+ используются для работы с регистром памяти.
Программа Блокнот (рис. 5.14) представляет собой простейший текстовый редактор. Он позволяет обрабатывать единовременно только один текстовый документ небольшого размера; не поддерживает форматирование абзацев и шрифтов, вообще позволяет только набирать некоторый текст. На фоне существующих на сегодняшний день программ текстовой обработки Блокнот выглядит крайне примитивным, но именно поэтому он незаменим, например, при написании УеЬ-страницы в НТМБ-коде (другие редакторы добавляют документу большое количество служебной информации, что существенно влияет на размер файла).
Особое место среди стандартных программ занимают служебные, в частности, программы обслуживания дисков.
В процессе работы на компьютере может быть нарушена структура информации на диске. Наиболее часто возникают ошибки файловой структуры. Так, на диске остаются участки файлов, кото-

Рис. 5.14.
рые система считает занятыми информацией, но в то же время не относит ни к одному файлу (так называемые потерянные кластеры). Другая ошибка - когда один и тот же участок диска записан как принадлежащий двум файлам одновременно (перекрещенные файлы). Наконец, третий вид ошибок, когда размер файла не совпадает со значением, записанным в таблице размещения файлов.
Нередко выходит из строя сам диск на физическом уровне. Обычно это характерно для гибких дисков, особенно если они эксплуатировались без соблюдения необходимых мер предосторожности. В этой ситуации надо пометить соответствующим образом испорченные участки диска, чтобы они в дальнейшем не использовались для записи информации.
Для исправления этих и еще многих других ошибок используется программа проверки диска БсапсЛзк (рис. 5.15). Она предназначена для восстановления структуры дисков компьютера. Программу рекомендуется запускать после любых нештатных ситуаций, например при аварийном выключении компьютера. Из профилактических соображений рекомендуется проверять диск регулярно,
Автоматически исправлять системные ошибки Проверять и восстанавливать поврежденные сектора

Проверка диска Локальный диск (Б:)
Параметры проверки диска
? ..............................????......
Рис. 5.15. Вид окна программ БсапсПзк
примерно раз в месяц (этот период зависит от интенсивности работы с диском).
Запуск программы производится по команде ПУСК Программы -» Стандартные -> Служебные -» Проверка диска. В окне Проверки диска нужно указать имя проверяемого диска и определить параметры. При варианте Стандартная проверяется только файловая структура диска, при варианте Полная проводится контроль поверхности диска на наличие сбойных секторов. Программа может работать в фоновом режиме.
Рекомендуется также запускать программу для проверки качества поверхности гибкого диска после каждого его форматирования. В результате можно пометить все плохие сектора на диске и снизить вероятность потери информации.
Файл, записываемый на диск, сохраняется в виде набора нескольких минимальных «кусочков», размер которых определен физическими и логическими параметрами диска. Обычно запись файла производится в последовательно расположенные сектора, но при интенсивной работе с диском, когда одни файлы удаляются, другие записываются (в том числе на место удаленных файлов), возникает ситуация, когда файл записывается в сектора, расположенные в разных частях диска.
При работе с таким файлом, естественно, затрачивается дополнительное время (например, на перевод головок, считывающих информацию с диска, в другую позицию, что всегда выполняется медленнее, чем чтение секторов). Может создаться ситуация, когда доля таких фрагментированных файлов станет существенной (до 10 % и более) и замедлится работа компьютера. Существуют специальные программы, которые способны переписать файлы на диске так, чтобы они были сохранены в виде последовательно считываемых участков. Этот процесс называется дефрагментацией диска.
Программа Defrag позволяет осуществить дефрагментацию как обычных дисков, так и сжатых.

Рис. 5.16. Окно программы Defrag
Запуск программы производится по команде ПУСК -» Программы -»Стандартные -»Служебные -> Дефрагментация диска. На экране открывается окно (рис. 5.16), где необходимо указать имя диска для проверки и его тип.
Эта программа может работать в фоновом режиме. Практически дефрагментация происходит в паузах работы прикладной программы. Правда, если прикладная программа произведет запись на диск, процесс дефрагментации будет перезапущен.
Справочная система №п(1о№ ХР
Справочная система yindows содержит огромное количество информации о работе операционной системы и компьютера и предназначена для получения быстрой информации по возникающему вопросу. Справочная система запускается вместе с операционной системой. Один из компонентов справочной системы постоянно находится в памяти компьютера и осуществляет вывод на экран «всплывающих» подсказок, которые появляются при наведении на один из объектов рабочего стола либо на любую кнопку в приложении. Они содержат сведения о связанных с объектом или кнопкой действиях.
Вызов окна Справки (рис. 5.17) нужно выбрать в главном меню соответствующую команду или в окнах программ нажать клавишу «Р1» либо кнопку «?» в заголовке окна.
Справочная система Vindows ХР интегрирована с МегпеС Даже структура самой справки представляет собой НТМЬ-файл, организованный как страница с фреймами (окно состоит из двух частей). Создание справочной системы на основе УеЬ-технологии сильно упростило использование справочной системы и получение справки. Темы в Справке распределяются по тематике, разделам и подразделам. Каждый из разделов справки находится в левом фрейме окна справочной системы, что облегчает поиск нужной темы. Названия разделов и подразделов являются гиперссылками, по которым выполняется переход в нужный раздел.
Левый фрейм имеет еще две вкладки: Указатель и Поиск. На вкладке Указатель приведен общий полный список тем справочной системы, выстроенный в алфавитном порядке. В верхней части есть поле ввода, в котором можно указать ключевые слова для
© Центр справки и поддержки
О -3> U Указатель Избранное Журнал?Э Поддержка
Раздел справки
Запрос о поддержке
Новые возможности У/тс1ош$ ХР
Музыка, видео, игры и фотографии
Основы работы в
Защита компьютера: основы безопасности
Работа в сети и Интернет
Работа в удаленном режиме
администрирование
Настройка
компьютера
Специальные
возможности
Печать и факс
Производительность и обслуживание
Оборудование
Устранение
неполадок
Птш>-мш->дт-и ая»т.ж»
И Приглашение на подключение для Удаленного помощника
Запрос о поддержке или поиск информации в группах новостей У/Ш(1оШ5 ХР
Выбор задания
Обновление системы с помощью веб-узла Windows Update
в Поиск совместимого оборудования и программ для
И Отмена изменений с помощью Восстановления системы
в Использование служебных программ для просмотра информации о компьютере и диагностики неполадок
Знаете ли вы?
При наличии подключения к Интернету в этой области отображаются ссылки на информацию центра справки и поддержки. Если вы хотите подключиться к Интернету прямо сейчас, запустите мастер новых подключений и создайте подключение через поставщика услуг Интернета.
Рис. 5.17. Окно Справки
поиска. По мере набора текста курсор в списке тем перемещается, это обстоятельство удобно использовать для быстрого перехода к нужному элементу. На вкладке Поиск реализуется вариант расширенного поиска, темы можно найти по ключевым словам в тексте самой справки.
В правом фрейме отображается сама справка по теме или разделу. Она может содержать текстовые и графические гиперссылки, рисунки, текст, анимацию, также под текстом справки может быть встроен фоновый рисунок.
Выше двух фреймов справки располагается панель инструментов, которая облегчает работу со справочной системой. Кнопки Назад и Вперед облегчают переход от одного раздела к другому. Л/еЬ-справка используется для запуска «службы интерактивной поддержки». Кнопка Параметры служит для настройки интерфей-ca и осуществления перехода от одного раздела или темы к другому. Кнопка Скрыть убирает с экрана левый фрейм и одновременно преобразуется в кнопку Показать. Аналогично работает команда Скрыть вкладки из меню, вызываемого кнопкой Параметры.
Справочная система может вызываться не только пользователем, но и операционной системой или приложением в случае, когда необходимо пояснить дальнейшие действия или вместе с сообщением об ошибочности поданной команды.
Некоторые приложения лишь только частично используют справочную систему для вывода справки либо не используют ее вообще. Одним из примеров частичного использования справочной системы является приложение MS Office. В нем есть дополнительные возможности получения справки, например вызов интерактивного помощника, который в случае возникновения ошибочной ситуации отображает нужную справку.
Стандартные программы Windows 7
Вместе с операционной системой Windows 7 вы получаете набор приложений, который пригодится для повседневной работы. Пусть их возможности слабее специализированных пакетов программ, но, скорее всего, их будет достаточно для большинства случаев.
В вашем распоряжении есть графический редактор Paint, текстовый редактор WordPad, редактор для работы с простыми текстовыми файлами Блокнот, Калькулятор, программа записи звука с микрофона и некоторые другие (см. рис. 2.54).
Рис. 2.54. Группа программ Стандартные Все они находятся в папке Стандартные. Чтобы до нее добраться, надо войти в Главное
меню (щелкнуть мышью по кнопке Пуск), щелкнуть мышью по пункту Все программы, а затем отыскать среди появившихся папок папку с названием Стандартные и щелкнуть по ней мышью.

А. Н. Лебедев. «Windows 7 и Office 2010. Компьютер для начинающих. Завтра на работу»
Графический редактор Paint
Графический редактор Paint позволяет создавать несложные цветные и черно-белые рисунки, а также выполнять некоторые операции по обработке изображений. По сравнению с предыдущими версиями Windows, в состав которых также входил Paint, его внешний вид сильно изменился. На рис. 2.55 показан вид окна графического редактора Paint.
Рис. 2.55. Вид окна Paint
Для его запуска надо войти в Главное меню, отыскать папку Стандартные (см. рис. 2.54) и в ней щелкнуть мышью по пункту Paint.
В верхней части окна располагается значок Paint
Следом за ним расположена кнопка сохранения изображения в файле
В момент, когда вы щелкаете мышью по этой кнопке, текущее состояние картинки запишется в файл. Если вы дорисуете что-то еще, а в это время питание компьютера отключится, все изменения после последней записи в файл пропадут. По этой причине не надо забывать периодически щелкать мышью по кнопке сохранения, даже если вы еще не дорисовали рисунок. При первом щелчке по этой кнопке Paint еще не знает, в какую папку и с каким именем надо сохранить ваш рисунок. По этой причине откроется стандартное окно сохранения файла, показанное на рис. 2.56.

А. Н. Лебедев. «Windows 7 и Office 2010. Компьютер для начинающих. Завтра на работу»
Рис. 2.56. Стандартное окно сохранения файла Найдите папку, в которой хотите сохранить файл с рисунком, введите в поле Имя файла
придуманное вами имя для файла (вместо предложенного по умолчанию имени Безымянный), выберите в раскрывающемся списке Тип файла формат, в котором будет храниться изображение, затем щелкните мышью по кнопке Сохранить.
При последующем сохранении изменений изображения с помощью щелчка мыши по кнопке
стандартное окно сохранения файла появляться не будет, поскольку Paint уже знает, в какой файл нужно сохранить картинку.
Следом за кнопкой сохранения идут две кнопки, отвечающие за отмену и повтор действий -
О чем речь? Дело в том, что во многих программах несколько ваших последних действий можно отменить. Например, вы нарисовали красивое изображение, а затем добавили деталь, которая смотрится совершенно лишней. Что делать? Перерисовывать все заново? Для таких случаев и предусмотрена кнопка отмены действий

А. Н. Лебедев. «Windows 7 и Office 2010. Компьютер для начинающих. Завтра на работу»
Щелкните по ней мышью, и последнее сделанное вами изменение исчезнет, как не бывало. Но что делать, если вы вдруг решили, что погорячились и напрасно отменили последние изменения? На помощь вам придет кнопка повтора действий
Щелкните по ней мышью, и отмененные изменения вновь появятся.
Ниже заголовка окна расположена область ленты. Что это? Лента представляет собой полосу, выполненную в виде вкладок с кнопками и другими управляющими элементами на них. Сверху видны ярлычки вкладок (Главная, Вид), щелкая по которым можно переключаться от одной вкладки к другой. Изначально видна вкладка Главная. Но вы можете щелкнуть мышью по названию другой вкладки, Вид, и увидите ее элементы. А затем можно снова вернуться к вкладке Главная, щелкнув мышью по слову Главная.
В нижней части окна расположена строка состояния. На ней выводится различная вспомогательная информация. Справа от значка
показано местоположение указателя мыши на картинке. Оно показано в точках, отсчитывая от верхнего левого угла изображения. Сначала показана координата по горизонтали, а затем – по вертикали. Справа от значка
отображается общий размер изображения.
В правом нижнем углу окна Paint расположена шкала
Она служит для изменения масштаба изображения. Само текущее значение масштаба показано слева от этой шкалы. По умолчанию оно установлено в значение 100 %. Для изменения масштаба можно либо перетаскивать мышью бегунок
влево (уменьшение) или вправо (увеличение), либо щелкать мышью по круглым кнопкам - (уменьшение) и+ (увеличение). Что значит «перетаскивать»? Это означает, что надо навести указатель мыши на бегунок, нажать левую кнопку мыши и, не отпуская ее, двигать мышь в нужную сторону. Когда переместите бегунок на нужное значение, отпустите кнопку мыши.
Надо обратить внимание, что, изменяя масштаб,вы не меняете размеров изображе-
ния. Оно только словно приближается к вам или отдаляется от вас. Обычно меняют масштаб, когда хотят рассмотреть или отредактировать какую-то мелкую деталь.
Мы все ходим вокруг да около, а как же начать рисовать? Сразу по умолчанию включен инструмент Карандаш. Вы можете рисовать с помощью мыши так, как вы рисовали бы на листе бумаги карандашом. Чтобы нарисовать линию, поместите указатель мыши

А. Н. Лебедев. «Windows 7 и Office 2010. Компьютер для начинающих. Завтра на работу»
в нужное место белого листа в центральной части окна Paint, нажмите левую кнопку мыши и, не отпуская ее, двигайте указатель мыши там, где должна пройти линия.
Конечно, цвет линии можно выбрать. Для этого в правой части вкладки Главная размещена палитра цветов. Щелчком левой кнопкой мыши по соответствующему цветному квадратику можно выбрать текущий цвет линии. Если набор цветов в палитре вас не устраивает, можно щелкнуть мышью по кнопке Изменение цветов и в открывшемся диалоговом окне добавить в палитру цвет из более широкого диапазона.
Кроме цвета мы можем также изменить и толщину линии. Для этого щелкните мышью по кнопке Размер. Откроется список с примерами линий. Щелкните мышью по нужному образцу.
Можно задать не только ширину линии, но и способ ее начертания. Для этого щелкните мышью по кнопке Кисти (по самому слову). Откроется список типов кистей (рис. 2.57).
Рис. 2.57. Типы кистей По картинкам виден принцип действия каждой кисти, но лучше поэкспериментировать
самостоятельно.
Можно не только рисовать линии от руки, но и пользоваться готовыми фигурами. Для этого щелкните мышью по кнопке Фигуры. При этом отобразится список доступных фигур

А. Н. Лебедев. «Windows 7 и Office 2010. Компьютер для начинающих. Завтра на работу»
Рис. 2.58. Список доступных фигур Разберем некоторые фигуры.
Линия – рисует отрезок прямой. Для этого надо установить указатель мыши в место, где должна начинаться линия, нажать левую кнопку мыши и переместить указатель мыши в место, где должна заканчиваться линия, затем отпустить кнопку мыши.
Выбрать толщину линии можно, как мы обсуждали ранее.
Рисование линии при нажатой клавише Shift создает вертикальные, горизонтальные или наклоненные под углом в 45° линии.
Рисование правой кнопкой мыши окрашивает линию в цвет фона.
Кривая – предназначена для рисования кривых с плавными изгибами. Рисование выполняется следующим образом:
Проводится прямая линия.
На прямой выбирается точка перегиба и «перетаскивается» в сторону. Прямая превращается в кривую, проходящую через точку перегиба от начальной точки к конечной.
На кривой выбирается другая точка перегиба и «перетаскивается» в сторону. Кривая вновь изгибается.
Прямоугольник – рисует прямоугольник. Для этого надо установить указатель мыши в место, где должен быть левый верхний угол прямоугольника, нажать левую кнопку мыши и переместить указатель мыши в место, где должен быть правый нижний угол прямоугольника, затем отпустить кнопку мыши. Прямоугольник закрашивается в соответствии с выбранной схемой:
только контур;
контур и фон;
только фон.
Рисование фигуры при нажатой клавише Shift приводит к появлению квадрата.

А. Н. Лебедев. «Windows 7 и Office 2010. Компьютер для начинающих. Завтра на работу»
Многоугольник – используется для рисования последовательности отрезков прямых, у которых начало следующего отрезка находится в конце предыдущего, а конец последнего попадает в начало первого. Такая последовательность и образует многоугольник, который по окончании построения закрашивается как прямоугольник.
Эллипс – рисует эллипс. Для рисования представьте, что будущий эллипс будет вписан в прямоугольник. Далее действуйте, как описано для инструмента Прямоугольник.
Рисование фигуры при нажатой клавише Shift приводит к появлению круга.
Скругленный прямоугольник – рисует прямоугольник, углы которого закруглены. Дополнительные фигуры можно увидеть, если щелкнуть мышью по кнопке
Кроме упомянутых нами инструментов есть и другие. Например, можно залить ограниченный участок рисунка выбранным цветом.
Заливка – закрашивает замкнутую область цветом линии при работе левой кнопкой мыши и цветом фона при работе правой. Если область не замкнута, то закрасятся все области до замкнутой границы. Увидев неожиданную закраску другой области, выполните отмену действия с помощью кнопки
и найдите разрыв границы. В этом может помочь увеличение масштаба (шкала в правом нижнем углу окна Paint).
Если нужно стереть часть линий, можно воспользоваться инструментом Ластик.
Ластик – стирает объекты, попавшиеся на пути указателя мыши, закрашивая след текущим цветом фона. Ширина следа определяется выбором в раскрывающемся списке Размер. При работе правой кнопкой мыши ластик будет заменять на цвет фона цвет только тех точек, у которых он совпал с текущим цветом линии.
Кроме линий и фигур, изображение можно украсить текстом. Для этого щелкните мышью по кнопке
После выбора этого инструмента щелкните мышью в том месте листа, где нужно поместить текст. Появится прямоугольный фрагмент, определяющий область размещения текста.

А. Н. Лебедев. «Windows 7 и Office 2010. Компьютер для начинающих. Завтра на работу»
При этом появится панель атрибутов текста (Шрифт), в которой вы можете выбрать шрифт, размер и начертание (изменение жирности, наклона и подчеркивания).
Установив атрибуты текста, щелкните внутри выделенной вами области и наберите текст. Пока существует рамка выделения области текста, вы можете внести в текст любые изменения: выбрать другой цвет, положение, размер, начертание и шрифт.
Щелчок вне выделенной области превращает текст в часть рисунка.
Кроме выбора цвета для рисования из палитры, можно указать нужный цвет прямо на рисунке. Для этого щелкните мышью по кнопке
а затем поведите указатель мыши к элементу рисунка, цвет которого хотите сделать текущим, и выполните щелчок левой кнопкой мыши.
Над участками изображения можно проделать некоторые полезные действия. Для этого фрагмент нужно предварительно выделить. Для выделения прямоугольного фрагмента изображения щелкните мышью по кнопке
В появившемся меню щелкните по пункту Выделить, а в раскрывшемся подменю пункт Прямоугольную область. Затем установите указатель мыши в место, где должен быть левый верхний угол выделяемой области, нажмите левую кнопку мыши и переместите указатель мыши в место, где должен быть правый нижний угол выделяемой области, затем отпустите кнопку мыши. При этом возникает пунктирная рамка, в углах которой и в середине каждой стороны располагаются квадраты, позволяющие изменить размер выделения аналогично изменению размеров окна (перетаскиванием квадратов).
Выделенный фрагмент можно перетащить в другое место рисунка. При этом прежнее место фрагмента заполняется цветом фона. Если перетаскивать при нажатой на клавиатуре клавише Ctrl, то создается копия фрагмента.
Выделенный фрагмент можно поместить в Буфер обмена кнопками, список которых появляется при щелчке мышью по кнопке Буфер обмена (рис. 2.59).

А. Н. Лебедев. «Windows 7 и Office 2010. Компьютер для начинающих. Завтра на работу»
Рис. 2.59. Кнопки работы с Буфером обмена Вырезать – перемещает выделенный фрагмент рисунка в Буфер обмена.
Копировать – создает в Буфере обмена копию выделенного фрагмента рисунка. Вставить – вставляет в рисунок фрагмент, находящийся в Буфере обмена. Фрагмент
появляется в рисунке как бы поверх него и должен быть перемещен в нужное место. Вставленный из Буфера обмена фрагмент, появляется в левом верхнем углу рисунка и
остается выделенным, что позволяет перетащить его в нужное место рисунка. Щелчок вне выделения снимает его.
Мы упомянули Буфер обмена. Что это? Это такой «карман» в Windows, куда можно на время положить часть изображения или текста. Этот «карман» общий для всех приложений. Таким образом, вы можете положить что-нибудь в Буфер обмена в одном приложении, а достать в другом. Например, можно положить в Буфер обмена фрагмент изображения, которое вы нарисовали в Paint, а достать из Буфера обмена этот фрагмент при работе с текстовым процессором Microsoft Word (о нем еще поговорим позже) и поместить как иллюстрацию к тексту.
Итак, выделять фрагмент мы умеем. Какие же дополнительные действия мы можем с ним проделать? Например, можно повернуть фрагмент на определенный угол. Для этого щелкните мышью по кнопке Изображение. В появившемся меню выберите пункт Повернуть. Раскроется подменю, где вы можете выбрать, как именно повернуть выделенный фрагмент.
Для более точного и удобного создания изображений можно включить некоторые дополнительные элементы окна Paint. Для этого нужно перейти на вкладку Вид. Здесь присутствуют флажки Линейки и Линии сетки. При включении флажка Линейки появляются горизонтальная и вертикальная линейки, по которым можно точно позиционировать указатель мыши.
Включение линий сетки поможет рисовать мелкие рисунки. Для этого удобно включить флажок Линии сетки и увеличить масштаб рисунка с помощью шкалы в правом нижнем углу окна Paint.
Мы разобрались с различными инструментами для создания изображения. Как сохранить нарисованную картинку в файле, мы тоже знаем. Но как же открыть сохраненное ранее изображение?

А. Н. Лебедев. «Windows 7 и Office 2010. Компьютер для начинающих. Завтра на работу»
Для открытия файла с картинкой щелкните мышью по кнопке
находящейся слева от ярлычка вкладки Главная. При этом откроется меню. Выберите в этом меню пункт Открыть. Появится стандартное окно открытия файла, знакомое вам по разделу, где мы обсуждали установку фоновых картинок для Рабочего стола. Найдите папку, где располагается файл с вашим рисунком, щелкните мышью по имени файла, а затем по кнопке Открыть.
Если же вам требуется начать рисунок заново с чистого листа, щелкните мышью по кнопке
и в появившемся меню выберите команду Создать.
и то, что при последующих щелчках мышью по этой кнопке окно сохранения файла появляться уже не будет, но что делать, если вам потребовалось сохранить изображение с некоторыми изменениями в файле с другим именем? Для этого щелкните мышью по кнопке
и в появившемся меню выберите команду Сохранить как. Снова отобразится стандартное окно сохранения файла, где вы можете указать другое имя для файла с изображением.
Команды, отвечающие за настройку печати изображения, собраны в подменю, появляющемся при щелчке мышью по кнопке
и выборе пункта Печать (рис. 2.60).

А. Н. Лебедев. «Windows 7 и Office 2010. Компьютер для начинающих. Завтра на работу»
Рис. 2.60. Команды для печати изображения При выборе команды Параметры страницы появляется диалоговое окно, где можно
настроить такие параметры печати, как размер используемой бумаги, ее ориентация и отступы от краев листа до рисунка. При выборе книжной ориентации лист располагается вертикально, а при выборе альбомной – горизонтально.
Флажки группы Центрирование позволяют автоматически выровнять изображение по центру листа.
Когда все параметры установлены, щелкните мышью по кнопке ОК.
Прежде, чем печатать рисунок на принтере, можно посмотреть на экране, как он будет выглядеть на листе. Для этого щелкните мышью по кнопке
и выберите пункт Печать, а в появившемся подменю команду Предварительный просмотр. В основной части окна отобразится ваш рисунок так, как он потом будет напечатан. Можно приблизить или отдалить изображение с помощью щелчка мышью по кнопкам

А. Н. Лебедев. «Windows 7 и Office 2010. Компьютер для начинающих. Завтра на работу»
Когда нужно выйти из режима предварительного просмотра, щелкните мышью по кнопке Закрыть окно предварительного просмотра.
Когда вы решитесь напечатать изображение на принтере, щелкните мышью по кнопке
в появившемся меню выберите пункт Печать, а в раскрывшемся подменю команду Печать. Откроется окно, подобное показанному на рис. 2.61.
Рис. 2.61. Окно печати рисунка
В списке Выберите принтер нужно щелкнуть мышью по названию принтера, на котором вы хотите напечатать вашу картинку.
В группе Диапазон страниц можно выбирать, какие страницы напечатать, если ваше изображение настолько большое, что не помещается на один лист. Если вы желаете напечатать не все изображение, а только его часть, надо предварительно выделить фрагмент и в окне печати выбрать Выделение.
Для запуска процесса печати щелкните мышью по кнопке Печать.
Чтобы закончить работу с графическим редактором Paint, надо щелкнуть мышью по стандартной кнопке закрытия окна
Практическая работа № 3
Приёмы работы в ОС Windows. Стандартные программы и служебные программы ОС Windows.
Цель занятия: изучить элементы рабочего стола, панели задач, Главного меню; изучить возможности стандартных программ ОС Windows и дополнительные возможности операционной системы.
Теоретические основы работы:
Элементы рабочего стола.
Рабочий стол – это графическая среда, на которой отображаются объекты Windows и элементы управления Windows. Панель задач – тоже очень важный элемент управления.
На Рабочем столе находятся ярлыки (значки, пиктограммы), которые делятся на две группы: системные и пользовательские .
Системные входят в состав операционной системы и обязательно находятся на Рабочем столе. Это следующие значки: Мой компьютер, Мои документы, Корзина, Сетевое окружение, Internet Explorer. Их, как правило, нельзя переименовать и сменить им значок.
Пользовательские ярлыки создаются пользователями ПК для быстрого доступа к файлам, папкам и быстрого открытия программ. Чаще всего пользовательский ярлык отличается чёрной стрелкой в углу.
1. Мой компьютер . С помощью этого значка можно просмотреть любые диски (в том числе CD, DVD, дискеты, флеш-карты и другое оборудование), разыскать на них нужные папки и файлы и поработать с ними.
2. Корзина – специальный объект Windows, выполняющий функцию контейнера. Она служит для временного хранения удаляемых объектов. Любой объект можно восстановить из Корзины, причём он восстановится в ту папку, из которой был удалён. Если щёлкнуть на значке Корзины правой кнопкой мыши и в контекстном меню выбрать команду Свойства, то можно настроить различные параметры. Например, флажок «Уничтожать файлы сразу после удаления, не помещая их в корзину» означает, что файлы и папки будут удаляться сразу, не попадая в Корзину, и не смогут быть восстановлены.
3. Мои документы - это личная папка пользователя. В ней содержатся две специализированные личные папки: «Мои рисунки» и «Моя музыка». Можно открыть доступ к личным папкам для всех пользователей, имеющих учетную запись на этом компьютере, или сделать эти папки частными; при этом файлы в них будут доступны только для данного пользователя. Windows создает личные папки для каждого пользователя компьютера. В Windows предоставляется также папка «Общие документы» для размещения файлов, доступных другим пользователям.
4. Сетевое окружение. Если несколько компьютеров объединены в локальную сеть, то этот значок поможет посмотреть информацию на соседних компьютерах и поработать с ней. Если компьютер автономный, то этот значок не нужен.
5. Internet Explorer. Это программа – браузер , предназначенная для работы в Интернете и просмотра Веб-станиц. Она удобна тем, что уже входит в комплект программ Windows. Есть более удобные программы – браузеры, но их нужно устанавливать дополнительно.
На Панели задач обязательно находится кнопка Пуск , с помощью которой открывается Главное меню, индикаторы звука, клавиатуры, времени, дата и другие значки, которые может настраивать пользователь. На панели задач отображаются кнопки открытых документов и программ, поэтому ОС Windows называется многозадачной ОС.
Главное меню содержит две части: обязательную и необязательную. Необязательная часть располагается над серой чертой, в неё добавляются нужные пользователю команды. В обязательной части находятся следующие команды:
- Программы . Можно открыть любую программу, установленную на компьютере.
- Документы . Список недавно открывавшихся документов, откуда можно быстро открыть документ или просмотреть последние открытые документы.
- Найти .(Поиск) Чаще всего эта команда используется для поиска нужных файлов и папок.
- Справка и поддержка. Вызов встроенной справочной системы ОС Windows.
- Выполнить. С помощью этой команды можно запустить любую программу, если известно, как называется её файл запуска.
- Настройка. Позволяет настроить экран, мышь, клавиатуру, принтеры, сканеры, ввести пароли для пользователей системы и т. д.
Работа с окнами.
Замечание :
1. Окна, свернутые в кнопки на панели задач, на экране не отображаются.
2. Чтобы восстановить предыдущие размеры и положение окон, щелкните правой кнопкой пустое место на панели задач и выберите команду Отменить Каскадом или Отменить Окна рядом.
3. Чтобы свернуть все окна в кнопки на панели управления нажмите правую кнопку мыши на панели задач и выберите команду Свернуть всё.
Чтобы изменить размеры открытого окна наведите указатель на его левую или правую границу или на угол. Когда указатель примет форму горизонтальной двухсторонней стрелки, перетащите границу влево или вправо.
Замечание: размеры развернутого окна (в полноэкранном режиме) изменить нельзя.
Создание снимка экрана . Чтобы создать копию активного окна, нажмите клавиши ALT+PRINT SCREEN . Чтобы скопировать весь экран в том виде, как он отображается на мониторе, нажмите клавишу PRINT SCREEN . Чтобы вставить полученное изображение в документ, откройте меню Правка в окне документа и выберите команду Вставить.
Атрибуты файлов.
Кроме имени и расширения файла операционная система хранит для каждого файла дату его создания (изменения) и несколько величин, называемых атрибутами файла. Атрибуты – это дополнительные параметры, определяющие свойства файлов. Операционная система позволяет их контролировать и изменять, состояние атрибутов учитывается при выполнении операций с файлами. В ОС Windows есть следующие виды атрибутов:
1. атрибут файла «только для чтения» ( read- only) предохраняет файл от изменений: для изменения или удаления файла с этим атрибутом требуется предварительно снять данный атрибут. Файлы на компакт-дисках также имеют атрибут «только для чтения», чтобы показать, что изменить эти файлы нельзя;
2. атрибуты «скрытый» ( hidden) и/или «системный» ( system) используются некоторыми системными файлами (например, основные файлы операционной системы MS DOS - IO. SYS и MSDOS. SYS, - имеют оба этих атрибута). Файлы с атрибутом «системный» не перемещаются программами оптимизации расположения файлов на диске (типа Speed Disk), также обычно не копируются на сжатый диск при создании сжатого диска из обычного программами типа DriveSpace;
3. атрибут файла «архивный» ( archive) устанавливается при создании файла и сбрасывается программами резервного копирования для обозначения того, что копия файла помещена в архив. Поэтому наличие атрибута «архивировать» обычно значит, что для файла не было сделано резервной копии.
Таким образом, большинство файлов имеет установленным только атрибут «архивный». Остальные атрибуты («только для чтения», «скрытый» или «системный»), как правило, не установлены.
Стандартные программы.
В операционную систему Windows входит ограниченный набор прикладных программ, с помощью которых можно решать простейшие задачи, если на ПК не установлены более мощные средства. Это Стандартные программы . Перечислим некоторые из них:
- Блокнот . Простейший текстовый редактор, который можно использовать в качестве удобного средства просмотра текстовых файлов;
- Графический редактор Paint . Это простейшая программа для создания и редактирования изображений. Она не соответствует современны требованиям графических программ, но является очень простой и доступной, позволяющей освоить основные приёмы работы с графикой;
- Текстовый процессор WordPad . Как и текстовый редактор Блокнот, служит для создания, редактирования и просмотра текстовых документов, но выполняет ещё одну важную функцию – форматирование документа. Под форматированием понимают применение нескольких шрифтовых наборов, методы выравнивания текста, встраивание в документ рисунков и других объектов, их обтекание текстом и т. д.;
- Калькулятор . Удобная программа для математических расчётов.
Замечание : мы рассмотрели наиболее популярные стандартные программы, остальные рассмотреть самостоятельно с помощью справочной системы!
Служебные программы.
Служебные приложения предназначены для обслуживания персонального компьютера и самой операционной системы. Они позволяют находить и устранять дефекты файловой системы, оптимизировать настройки программного и аппаратного обеспечения, а также автоматизировать некоторые рутинные операции, связанные с обслуживанием компьютера.
Эти приложения открываются командой Пуск/Программы/Стандартные/Служебные . Они поставляются в составе операционной системы и устанавливаются вместе с ней.
Замечание : назначение служебных программ изучить самостоятельно, пользуясь лекционным материалом и дополнительной литературой!

ПОРЯДОК ВЫПОЛНЕНИЯ РАБОТЫ
1. Изучите ярлыки на рабочем столе.
2. Изучите элементы панели задач.
3. Выведите и скройте Панель быстрого запуска .
4. Откройте одновременно несколько окон. Например: Мои документы, Корзина и Мой компьютер.
5. Попробуйте подвигать их по экрану, свернуть, развернуть, измените их размеры с помощью мыши и добейтесь приблизительно одинаковых размеров.
6. Расположите открытые окна каскадом, сверху вниз, слева направо. Закройте все окна.
7. Подвигайте ярлыки на Рабочем столе, затем упорядочьте их автоматически.
8. Откройте стандартную программу Блокнот и напечатайте в ней какое-либо четверостишие. Сохраните в своей папке под именем Стихотворение
9. Скопируйте текст стихотворения в окно программы WordPad и посмотрите, какие возможности доступны в этой программе. Сохраните в своей папке под именем Копия и обратите внимание, с каким значком сохранился документ.
10. Откройте стандартную программу Paint и нарисуйте в ней ёлочку. Сохраните в своей папке под именем Ёлка . Обратите внимание, с каким значком сохранился документ.
11. Щёлкните правой кнопкой мыши на значках файлов Стихотворение и Ёлка. Выберите в контекстном меню команду Свойства и изучите содержимое открывшегося диалогового окна. Какие атрибуты заданы для этих файлов?
12. Изучите, какие ещё Стандартные программы есть на Вашем ПК.
13. Откройте Адресную книгу в Стандартных программах и создайте в ней две папки: Друзья и Коллеги.
14. В каждой папке создайте по два контакта.
15. Попробуйте через поиск на Панели инструментов в Адресной книге найти добавленного Вами в Контакты друга.
16. Изучите остальные Стандартные программы.
17. В Справочной системе ОС Windows посмотрите назначение неизвестных Вам программ.
Требования к отчёту:
1. Запишите, какие значки и индикаторы есть на Панели задач?
2. Запишите, какие ярлыки на Рабочем столе являются пользовательскими, а какие системными?
3. Опишите, что нужно сделать, если папки и файлы удаляются в Корзину, но она пуста?
4. Запишите свойства файлов Стихотворение и Ёлка. (пункт 10)
5. Запишите, какие возможности форматирования текста есть в программе Блокнот.
6. Запишите, чем отличаются программы Блокнот и WordPad.
7. Найдите в Справочной системе и запишите ответ на вопрос, что делает дефрагментация диска?
8. Рассчитайте в программе Калькулятор следующее выражение и запишите в отчёт полным ответом: (23456+()*2-2345)/3.
9. Запишите, какие программы представлены в пункте Стандартных программ Специальные возможности.
Контрольные вопросы.
1. Какие элементы расположены на Рабочем столе?
2. Какие ярлыки называются системными и пользовательскими?
3. Для чего нужна Панель задач?
4. Какие элементы расположены на Панели задач?
5. Возможна ли настройка Панели задач?
6. Какие операции можно выполнять с окнами?
7. Как изменить расположение нескольких открытых окон на экране?
8. Для чего нужен значок Мой компьютер?
9. Для чего нужна Корзина?
10. Зачем нужен значок Сетевое окружение?
11. Зачем нужна программа Internet Explorer?
12. Что такое Атрибуты файлов?
13. Какие Стандартные программы Вы знаете?
14. Для чего нужны Стандартные программы?
15. Для чего используются служебные программы ОС Windows?
Введение……………………………………………………………………………..2
1. Основные программы приложения…………………………………………….3
2. Стандартные программы операционной системы Windows………………….4
2.1. Блокнот…...……………………………………………………………….4
2.2. Калькулятор………………………………………………….....................5
2.3. Текстовый редактор WordPad……………………………………………5
2.4. Графический редактор Paint……………………………………………..6
3. Описание состава пакета Microsoft Office……………………………………………8
3.1. Большие прикладные программы……………………………………….9
3.2. Программы-помощники………………………………………………...10
Введение
Приложение - комплекс взаимосвязанных программ для создания и модификации объектов (документов), а также для управления объектами определенного типа.
Все программы можно условно разделить на две группы – стандартные (или встроенные) и дополнительные.
Стандартные программы оперативной системы Windows
Стандартные программы входят в состав самой операционной системы Windows (текстовый редактор WordPad, графический редактор Paint, виртуальный калькулятор и многое другое). Они очень разнообразны и позволяют работать с текстами, изображениями, музыкой и звуками, сканировать, распечатывать и даже играть, а также тестировать компьютер и оптимизировать его работу.
Дополнительные программы – это те программы, которые покупаются и устанавливаются самостоятельно, в дополнение к стандартному пакету Windows.
Чтобы войти в стандартные программы , выполните команду Пуск/программы/стандартные , а затем указать имя нужной программы:
|
Программа Блокнот - это достаточно простой текстовый редактор для работы с небольшими файлами (до 40 Кбайт), как правило, в формате *.txt. Текстовый редактор - программа, предназначенная для создания, редактирования и просмотра текстовых документов. Текстовый редактор Блокнот занимает мало оперативной памяти, и поэтому его удобно использовать для ведения коротких записей, пометок, редактирования командных файлов, а также для обмена фрагментами текста между отдельными приложениями с помощью буфера обмена. Блокнот предоставляет ограниченные средства для оформления документа; например, в этой программе нельзя применять различные шрифты для отдельных частей текстового документа, но можно изменять тип шрифта, его размер и начертание целиком во всем документе. Сохранить документ программы Блокнот, как и документ любого другого приложения Windows, можно с помощью команды меню ФАЙЛ = Сохранить или ФАЙЛ = Сохранить как . Программу Блокнот удобно использовать для протоколирования записей с автоматическим указанием даты их создания.
Калькулятор
Калькулятор Windows используется для выполнения сравнительно простых вычислений и работает почти так же, как обычный карманный микрокалькулятор. Калькулятор Windows имеет память для размещения промежуточных результатов вычислений. В Windows имеется два варианта калькулятора: Обычный и Инженерный . Переключение между этими режимами осуществляется с помощью команд меню ВИД в окне программы Калькулятор .
Инженерный калькулятор, кроме этого, позволяет вычислять типовые математические функции и выполнять достаточно сложные, например статистические, расчеты. Результаты вычислений калькулятора можно копировать в Буфер обмена. Кроме того, в строку дисплея (табло) калькулятора можно вставлять из буфера обмена числовые данные для использования их в последующих вычислениях с помощью калькулятора. Выполнять вычисления можно с помощью мыши, щелкая по соответствующим кнопкам на панели калькулятора - цифрам, операторам и т. п., или с помощью клавиатуры, нажимая на клавиши, которые совпадают с изображенными на экране кнопками калькулятора. Подробную справку обо всех функциях обычного и инженерного калькуляторов можно получить с помощью пункта "?" в строке горизонтального меню окна калькулятора.
Текстовый процессор WordPad
Программа WordPad - это современный, относительно простой текстовый процессор. Текстовый процессор WordPad имеет гораздо больше возможностей, чем редактор Блокнот. WordPad заменил редактор Write, входивший в комплект поставки более ранних версий Windows. Текстовые процессоры, кроме выполнения основных функций текстовых редакторов по созданию и редактированию текстовых документов, выполняют еще одну функцию - форматирование документов. Форматирование - обработка документов с применением нескольких шрифтовых наборов, использованием методов выравнивания текста, встраиванием в текстовый документ объектов иной природы, например рисунков, а также контролем за обтеканием графики текстом.
Программа WordPad поддерживает технологию вставки и внедрения объектов, причем при обмене данными между приложениями WordPad может быть как сервером (источником), так и клиентом (приемником). Хотя WordPad заметно уступает более мощному текстовому процессору Word, он может широко использоваться для создания дкументов, содержащих отформатированный текст, вставленные с помощью буфера обмена графические фрагменты, электронные таблицы и диаграммы, созданные в Excel. Кроме того, WordPad позволяет разрабатывать презентации е элементами мультимедиа, включая подключение звука, показ слайдов и даже небольших видеофильмов.
Программа позволяет устанавливать автоматический перенос слов, перетаскивать выделенные в документе фрагменты с помощью мыши, использовать контекстные меню, обеспечивает разнообразные возможности для форматирования текста и улучшения вида документа, например возможность устанавливать не только тип и размер шрифта, но и цвет любого символа или целого фрагмента текста и др. WordPad позволяет открывать и сохранять файлы в трех основных форматах:
1 в текстовом формате MS DOS - без форматирования;
2 в тbекстовом формате RTF - с отдельными элементами форматирования;
3 в формате Word 6.0 - с широким набором элементов форматирования. WordPad позволяет также открывать файлы с расширением.wri -документы, созданные в текстовом редакторе прежних версий Windows Write.. Текстовый процессор WordPad и рассматриваемая ниже программа Paint являются однооконными приложениями.
Графический редактор Paint
Программа Paint - сравнительно простой графический редактор, который входит в комплект поставки Windows 95/98 и Windows NT. Программа Paint позволяет создавать и редактировать произвольные рисунки, схемы, чертежи, диаграммы, надписи, вставлять и редактировать готовые объекты, созданные в других приложениях. Объекты, созданные в Paint, можно сохранять в виде обоев Рабочего стола. Программа Paint является редактором растрового типа: графическое изображение в нем строится из отдельных точек - пикселей. Кроме растровых редакторов, для создания графических объектов используются также графические редакторы векторного типа. Векторные изображения существуют в виде набора математических формул (графических примитивов), которые описывают отдельные элементы рисунка. Векторная графика легко масштабируется без потери качества изображения, тогда как при увеличении растрового рисунка очертания могут принять грубый ступенчатый характер из-за увеличения размеров составляющих его точек. К редакторам векторного типа относятся графический редактор, встроенный в приложения Microsoft Office (Word, Excel), программа Corel DRAW ! и др. Некоторые программы, например Adobe Photoshop , при обработке изображений позволяют комбинировать растровые и векторные методы.
Рисунки, созданные в программе Paint, можно:
1 сохранять в виде файлов различного формата (см. ниже);
2 выводить на печать (с помощью команды меню ФАЙЛ= Печать );
3 вставлять в документы, созданные с помощью других приложений, например Word-Pad, Word, Excel и др.;
4 использовать в качестве обоев Windows (фона для поверхности Рабочего стола) - с помощью соответствующих команд меню ФАЙЛ .
Рисунки могут быть сохранены в одном из четырех форматов (*.bmp):
в виде черно-белого изображения;
как 16-цветный рисунок. Этот формат имеет предельно ограниченную цветовую гамму, но файл занимает на диске мало места;
в виде 256-цветного рисунка. Файл занимает на диске в два раза больше места, чем при его сохранении в 16-цветном формате;
в виде 24-разрядного рисунка. Этот формат обеспечивает самое высокое качество цветопередачи, но файлы занимают на диске очень много места. Более подробно с приемами рисования, назначением и возможностями отдельных инструментов графического редактора можно ознакомиться с помощью справочной подсистемы программы Paint.
Адресная книга
Адресная книга представляет собой удобное место для хранения сведений о контактах, позволяющее легко запросить их из таких программ, как Outlook, Outlook Express, Internet Explorer и NetMeeting. Здесь можно выполнять поиск людей и организаций, создавать группы контактов для рассылки почты, а также отправлять и получать электронные визитные карточки.
Чтобы открыть адресную книгу, нажмите кнопку Пуск и выберите команды Все программы , Стандартные и Адресная книга .
Использование командной строки
Использование командной строкиИ
MS-DOS (расшифровывается как дисковая операционная система Microsoft) является операционной системой с интерфейсом командной строки, которая используется на персональных компьютерах. Как и в других операционных системах, например в OS/2, MS-DOS преобразует ввод с клавиатуры в команды, организует такие действия, как запись и чтение с дисков, вывод на экран, управление с помощью клавиатуры и множество других внутренних операций, обеспечивающих выполнение программ и организацию файлов.
Команды MS-DOS вводятся в окне командной строки. Для завершения сеанса MS-DOS введите exit в окне командной строки в позиции мерцающего курсора.
Режим MS-DOS - это оболочка, в которой в 32-битных системах, таких, как Windows, эмулируется среда MS-DOS. Программы MS-DOS могут работать под Windows, а также создавать файл описания программы (PIF), который появляется в виде ярлыка на рабочем столе.
Синхронизация
Чтобы синхронизировать автономные элементы:
1.Запустите диспетчер синхронизации.
2.Установите флажки рядом с автономными элементами, которые следует синхронизировать, например рядом с подключенным сетевым диском или веб-страницей, доступной в автономном режиме в обозревателе Internet Explorer.
3.Нажмите кнопку Синхронизация .
Мастер совместимости программ
При помощи этого мастера вы сможете настроить параметры совместимости, которые могут решить проблемы с программами, корректно работавшими в предыдущих версиях WindowsконецформыначалоформыПредупреждение: Не рекомендуется использовать этот мастер для старых антивирусных программ, программ архивации и системных программ.
Описание состава пакета программ «развлечения»
 |
«Громкость»
Регулятор громкости служит для регулировки громкости, баланса и тембра звуков, воспроизводимых с помощью компьютера или приложений мультимедиа. Кроме того, регулятор громкости можно использовать для регулирования уровня системных звуков, микрофонов, компакт-дисков, линейного входа, синтезатора и волнового выхода.
«Звукозапись»
Программа «Звукозапись» служит для записи, наложения, воспроизведения и редактирования звукозаписей. Кроме того, звукозаписи можно связывать с другими документами или вставлять в них.
Проигрыватель Windows Media
С помощью проигрывателя Windows Media можно воспроизводить компакт-диски и DVD-диски, создавать собственные компакт-диски, слушать радиопередачи в Интернете, воспроизводить клипы из фильмов или просматривать музыкальные видеоклипы на веб-узлах., отыскивать и систематизировать цифровые мультимедийные файлы, а также копировать файлы на переносное устройство. С помощью проигрывателя Windows Media можно воспроизводить файлы звуко- и видеозаписей различных типов.
Описание состава пакета программ «связи»
Чтобы выбрать нужную программу выполните следующую команду:
 |
«Сетевые подключения»
Компонент «Сетевые подключения» обеспечивает связь локального компьютера с Интернетом, локальной сетью или другим компьютером. Это средство позволяет получать доступ к ресурсам и функциональным возможностям сети независимо от того, как пользователь подключен к сети - напрямую или с помощью служб удаленного доступа. Операции создания, настройки, сохранения подключений и наблюдения за ними выполняются в папке «Сетевые подключения».
«Мастер нового подключения»
конецформыначалоформыСпециальный мастер нового подключения помогает создавать подключения к Интернету с использованием модема удаленного доступа, адаптера ISDN, линии DSL или кабельного модема. С помощью этого мастера можно создавать входящие подключения, прямые подключения и подключения виртуальной частной сети (VPN). Если на компьютере установлен сетевой адаптер, автоматически создается подключение по локальной сети.
«Подключение к удаленному рабочему столу»
Программа «Подключение к удаленному рабочему столу» предоставляет возможность с легкостью подключаться к серверу терминалов или другому компьютеру, работающему под управлением Windows. Все, что необходимо - доступ к сети разрешения на подключение к другому компьютеру. При необходимости имеется возможность указать параметры каждого подключения и сохранить их в файле для последующего использования
Описание состава пакета программ «служебные»
 |
|
«таблицы символов»
Таблица символов используется для вставки в документы специальных символов, таких как знак торговой марки, математические символы или символы из наборов символов других языков.
конецформыначалоформыИспользование редактора личных символов
Редактор личных символов используется для создания уникальных букв и эмблем для библиотеки шрифтов.
Использование проигрывателя Windows Media
Использование компонента «Общие папки»
Компонент «Общие папки» содержит следующие три категории.
· Ресурсы : Общие папки данного компьютера.
· Сеансы : Подключения пользователей к данному компьютеру.
· Открытые файлы : Файлы на данном компьютере, в настоящий момент открытые пользователями.
Компонент «Общие папки» позволяет создавать, просматривать общие файлы и папки, а также задавать разрешения для доступа к ним.
Чтобы открыть компонент «Общие папки», выполните следующие действия:
1.Откройте узел Управление компьютером (локальным).
2.В дереве консоли щелкните компонент "Общие папки"
Общие сведения о панели управления
Панель управления содержит средства настройки, предназначенные для изменения внешнего вида и характеристик различных компонентов Windows.
Некоторые из этих средств позволяют выбрать параметры, делающие работу с компьютером более веселой. Например, компонент «Мышь» позволяет заменить стандартные указатели мыши на анимированные значки, которые перемещаются по экрану, а компонент «Звуки и аудиоустройства» позволяет заменить стандартные системные звуковые сигналы на звукозаписи по выбору пользователя. Другие компоненты помогают настроить Windows так, чтобы облегчить управление компьютером. Например, левша может с помощью компонента «Мышь» переключить кнопки мыши так, чтобы с помощью правой кнопки выполнять основные операции выделения и перетаскивания.
Чтобы открыть панель управления, нажмите кнопку Пуск и выберите команду Панель управления . Если выбран классический стиль меню Пуск , нажмите кнопку Пуск , укажите на команду Настройка и выберите Панель управления .
При первом открытии панели управления на ней будут отображены наиболее часто используемые элементы, сгруппированные по категориям. Для получения дополнительных сведений об элементах панели управления в режиме категорий задержите указатель на значке или имени категории и прочитайте текст всплывающей подсказки. Чтобы открыть элемент, щелкните его значок или имя категории. Некоторые из этих элементов открывают список задач, которые может выполнить пользователь, а также позволяют выбрать отдельные компоненты панели управления. Например, если выбрать категорию Оформление и темы , открывается список задач, таких как Выбор экранной заставки , наряду с отдельными компонентами панели управления.
Если при открытии панели управления не отображается нужный вам компонент, выберите Переключение к классическому виду . Чтобы открыть компонент, дважды щелкните его значок. Для получения дополнительных сведений об элементах панели управления в классическом виде задержите указатель на значке и прочитайте текст всплывающей подсказки.
Для получения дополнительных сведений о любом элементе панели управления выберите команду «Справка и поддержка».
Служебные программы
Использование программы архивации
Служебная программа архивации помогает создать копию данных на жестком диске. Если исходные данные будут случайно удалены, заменены или станут недоступными из-за неисправности жесткого диска, можно использовать резервную копию для их восстановления.
Использование программы дефрагментации дисков
Для выполнения некоторых задач может потребоваться войти в систему с учетной записью «Администратор» или члена группы «Администраторы».
Программа дефрагментации объединяет фрагментированные файлы и папки на жестком диске компьютера, после чего каждый файл или папка тома занимает единое непрерывное пространство. В результате доступ к файлам и папкам выполняется эффективнее. Объединяя отдельные части файлов и папок, программа дефрагментации также объединяет в единое целое свободное место на диске, что делает менее вероятной фрагментацию новых файлов.
Дефрагментацию дисков также можно запустить из командной строки с помощью команды defrag.
Общие сведения о назначенных заданиях
С помощью планировщика заданий можно назначить выполнение сценария, запуск программы или открытие документа на наиболее удобное время. Планировщик заданий запускается при каждом запуске Windows XP и выполняется в фоновом режиме.
Планировщик заданий позволяет:
· назначать задание к выполнению ежедневно, еженедельно, ежемесячно или в определенные моменты (например, при запуске системы);
· изменять расписание для задания;
· прекращать выполнение назначенного задания;
· настраивать режим запуска задания в назначенное время.
конецформыначалоформыРабота с компонентом «Сведения о системе»
Компонент «Сведения о системе» собирает и отображает сведения о конфигурации системы. Сотрудникам служб технической поддержки для устранения неполадок в системе требуются определенные сведения о компьютере. Компонент «Сведения о системе» позволяет быстро найти нужные сведения.
Использование мастера переноса файлов и параметров
Мастер переноса файлов и параметров помогает перемещать файлы данных и личные настройки со старого компьютера на новый без необходимости повторения на новом компьютере действий по настройке, выполненных на старом компьютере. Например, со старого компьютера на новый можно перенести личные свойства экрана, параметры папок и панели задач, настройки обозревателя Интернета и электронной почты. Данный мастер также перемещает некоторые файлы или целые папки, такие как «Мои документы», «Мои рисунки» и «Избранное». При перемещении свойств программ с помощью мастера переноса файлов и параметров переноса паролей не происходит. Эта функциональная возможность мастера переноса файлов и параметров помогает сохранить конфиденциальность паролей.
Рекомендуется установить на новый компьютер антивирусную программу до перемещения файлов со старого компьютера. Это поможет защитить новый компьютер от вирусов, которые могут содержаться в файлах, переносимых со старого компьютера.
Специальныые возможности
Мастер специальных возможностей
Мастер специальных возможностей помогает выполнить процесс настройки компьютера в соответствии с индивидуальными особенностями пользователя. Режимы специальных возможностей (такие, как залипание клавиш, субтитры и и управление указателем с клавиатуры) помогают пользователям с физическими недостатками полноценно работать с компьютером. Некоторые из этих средств, например управление указателем с клавиатуры, могут заинтересовать и более широкий круг пользователей. После того, как специальные возможности были настроены, доступ к ним осуществляется с помощью панели управления и меню Специальные возможности .
Общие сведения об экранной клавиатуре
Экранная клавиатура - это приложение, отображающее виртуальную клавиатуру на экране и позволяющее людям с ограниченной подвижностью печатать на экране с помощью указателя мыши или джойстика. Экранная клавиатура предназначена для облегчения работы людей с ограниченной подвижностью.
Экранная клавиатура поддерживает три режима ввода данных.
· Режим использования кнопок мыши, при котором нужно щелкнуть выбранные клавиши кнопкой мыши.
· Режим сканирования, при котором на экранной клавиатуре выделяются области в которых можно вводить символы путем нажатия сочетания клавиш или используя кнопочное устройство ввода.
· Режим ожидания, при котором в течении времени ожидания символ выделяется указателем мыши или джойстиком и по истечении этого времени печатается автоматически.
Экранная клавиатура также предоставляет следующие возможности.
· Отображение расширенной клавиатуры с цифровой частью или отображение стандартной клавиатуры без цифровой части.
· Отображение обычной раскладки клавиатуры или блочной раскладки, при которой клавиши сгруппированы в прямоугольные блоки. Блочная раскладка клавиатуры удобна в режиме сканирования.
· Отображение стандартной клавиатуры (101 клавиша), универсальной клавиатуры (102 клавиши) или клавиатуры с дополнительными японскими символами (106 клавиш).
· Использование режима Звуковое подтверждение для выдачи звукового подтверждения при выборе клавиши.
· Использование режима Поверх остальных окон для сохранения экранной клавиатуры на экране при переключении между программами или окнами.
Общие сведения об экранной лупе
Программа «Экранная лупа» облегчает работу с экраном пользователям с нарушениями зрения. Она выводит отдельное окно, в котором отображается увеличенная часть экрана. Кроме того, для облегчения восприятия в окне лупы нетрудно изменить цветовую схему. Можно переместить или изменить размеры окна лупы, либо перетащить его к краю экрана и закрепить в этом месте. Экранная лупа наверняка пригодится людям со слабым зрением.
При работе с экранной лупой можно выполнять следующие действия:
· изменять степень увеличения;
· изменять размеры окна лупы;
· изменять положение окна лупы на рабочем столе;
· обращать экранные цвета.
Кроме того, лупа имеет ряд параметров слежения, обеспечивающих следующие режимы:
· следование за перемещениями указателя мыши по экрану;
· следование за фокусом ввода (положением курсора);
· следование за вводом текста.
Когда окно экранной лупы открыто, его можно щелкнуть правой кнопкой мыши для изменения параметров экранной лупы или выхода из программы.
конецформыначалоформыОбщие сведения о диспетчере служебных программ
Диспетчер служебных программ позволяет проверять состояние программ специальных возможностей, а также запускать их и останавливать. Пользователи с доступом на уровне администратора могут устанавливать программы на запуск при запуске диспетчера служебных программ. Пользователи могут также запускать программы служебных возможностей перед регистрацией на компьютере, нажав клавишу Windows + Uконецформыначалоформына экране приветствия.
С помощью диспетчера служебных программ можно настроить Windows на автоматический запуск программ специальных возможностей при каждом входе в систему, закреплении элементов рабочего стола или запуске диспетчера служебных программ. Например, вы можете указать, что программа «Экранная лупа» должна запускаться автоматически при входе в систему. Это позволит каждый раз при входе в систему пропускать все шаги для открытия программы «Экранной лупы».
Встроенными программами, доступными из диспетчера служебных программ, являются «Экранная лупа», «Экранный диктор» и «Экранная клавиатура». Программа озвучивания текста «Экранный диктор» запускается при запуске диспетчера служебных программ. Это обеспечивает пользователям с полной или частичной потерей зрения немедленный доступ к диспетчеру служебных программ.
Заключение
На сегодняшний день практически каждый пользователь компьютера нуждается в приложениях общего назначения, к числу которых относятся: текстовые редакторы и графические редакторы, электронные таблицы, системы управления базами данных, а также приложения для создания мультимедиа-презентаций. Наиболее распространенным в настоящее время пакетам приложения общего назначения является Microsoft Office.
Современную жизнь представить без современной техники просто невозможно. Ни одна фирма не обходится без помощи компьютеров. Хранение данных, написание документов, составление графиков, таблиц, расписаний, создание презентаций - во всем в этом нам помогает компьютер, и помогает успешно.
Мы вкратце рассмотрели стандартное приложение Windows , которое состоит из текстового редактора Word, электронной таблицы Excel, программы для создания презентаций PowerPoint и базы данных Access с помощью которого можно достичь всего вышеперечисленного.
Список используемой литературы.
1. Александр Старшинин Microsoft Office одним взглядом., Санкт - Петербург, 2003 г.
2. А.Левин. Самоучитель полезных программ. – М.: «Нолидж», 2000. – 496 с., ил.
3. Волков В.И. «Понятный самоучитель работы в Windows». Издательский дом «Питер», С-Пб. 2001
4. Эд Ботт Microsoft ХР., БИНОМ, Москва, 2003.